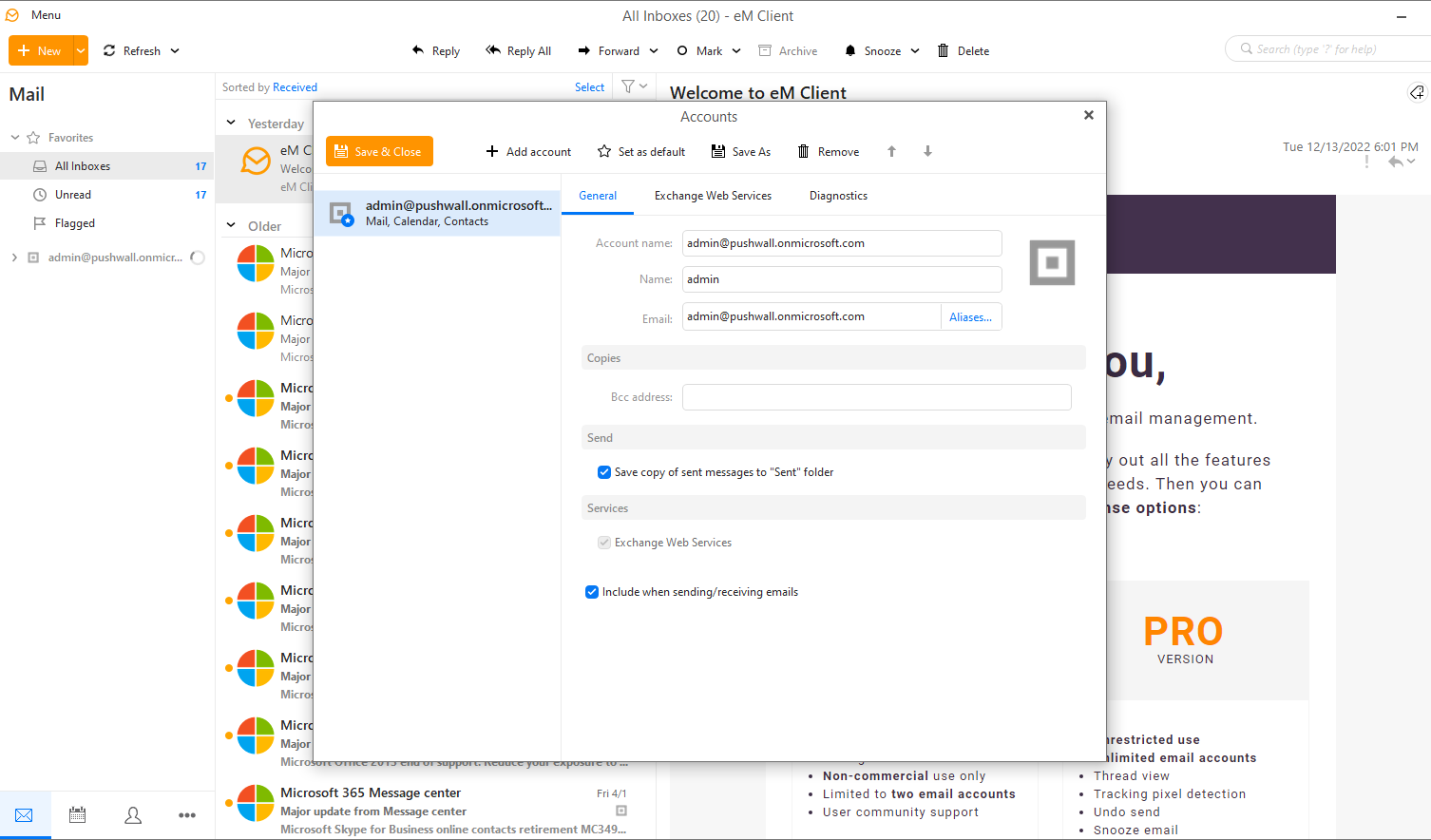Step1
กดที่ Menu มุมบนซ้าย จากนั้นเลือกที่เมนู Accounts
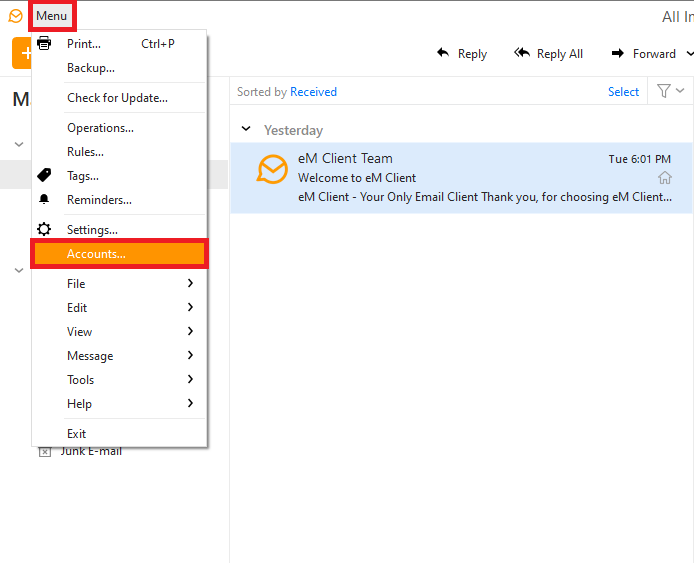
Step2
กดที่ + Add Accounts
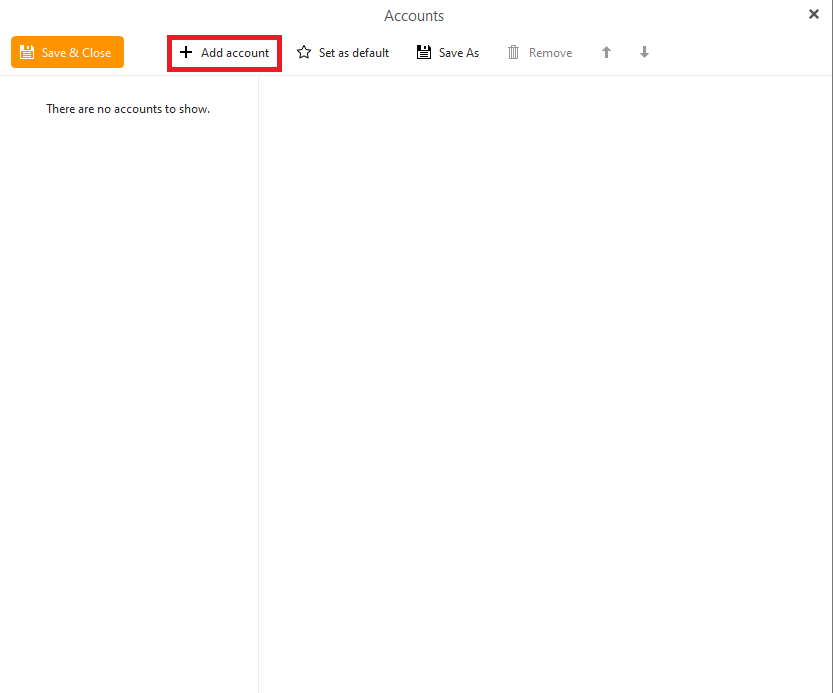
Step3
กรอกบัญชี Microsoft 365 จากนั้นกด Start หรือ Next
หากไม่ได้ใช้การยืนยันตัวตนแบบหลายชั้น สามารถป้อนรหัสผ่าน
และคลิก Next
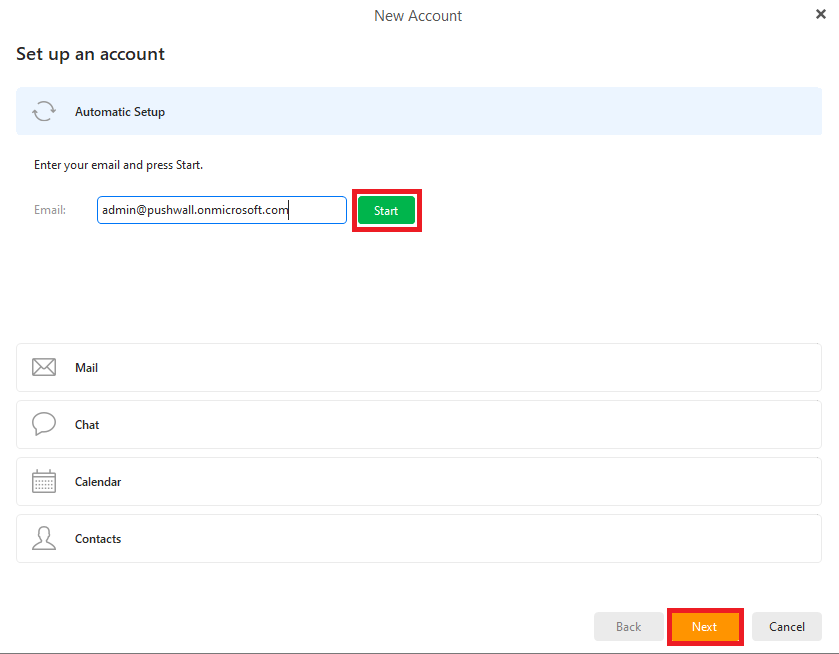
Step4
ป้อนชื่อบัญชีที่จะแสดงและคลิก Next
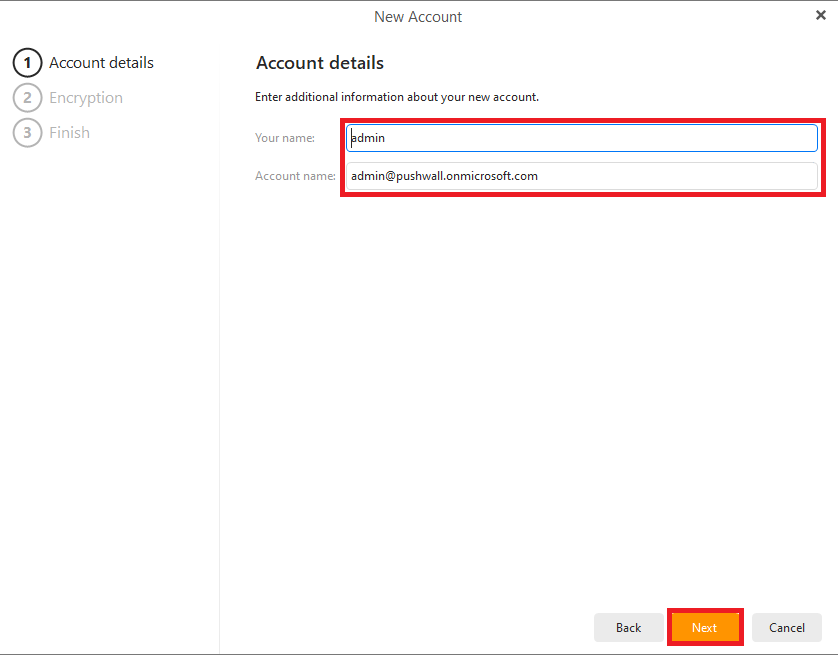
Step5
ระบบจะถามว่าคุณต้องการตั้งค่าการเข้ารหัส PGP สำหรับบัญชีของคุณหรือไม่
หากไม่ต้องการ กด “Continue without encryption” หรือดูการตั้งค่าเพิ่มเติมได้ ที่นี่
จากนั้น กด Next
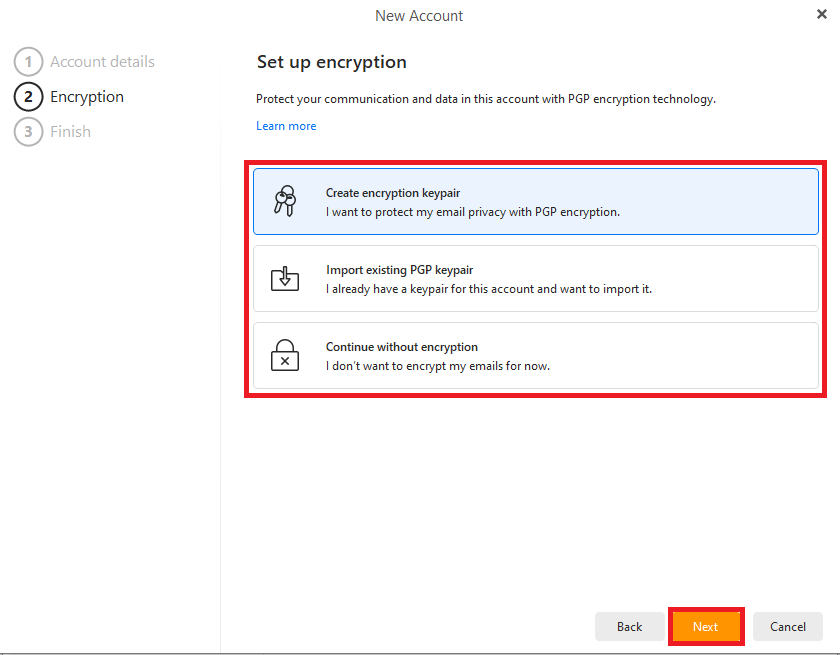
Step6
สามารถเปลี่ยน Accounts avatar ได้โดยกดที่ Change...
สามารถเปิด/ปิดบริการบัญชีนี้ได้ที่นี่ ( Mail, Calendar, Contacts ) การตั้งค่าเหล่านี้สามารถเปลี่ยนแปลงได้ตลอดเวลาในเมนู > Accounts
Sync Options การตั้งค่านี้ทำใหสามารถซิงโครไนซ์เฉพาะอีเมลใหม่ล่าสุด
จากเซิร์ฟเวอร์ของคุณด้วยกรอบเวลาที่กำหนดขึ้นเอง
เมื่อตั้งค่ารายละเอียดเรียบร้อยแล้ว กด Finish
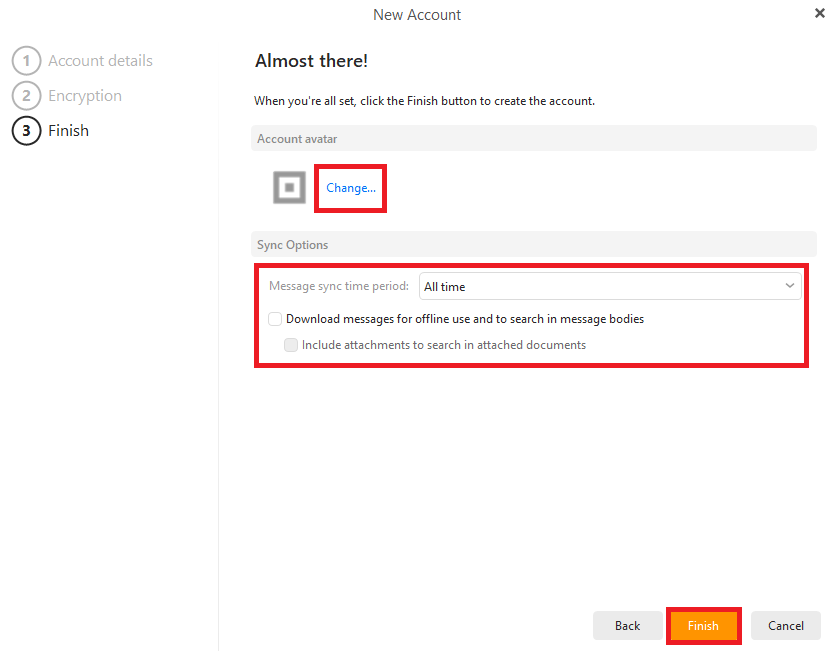
Step7
หากใช้ Multi-Factor Authentication หน้าต่าง OAuth จะปรากฏขึ้นเพื่อรับรหัสผ่านของคุณแทนที่จะเก็บไว้ใน eM Client
ป้อน Password จากนั้นคลิก Sign in
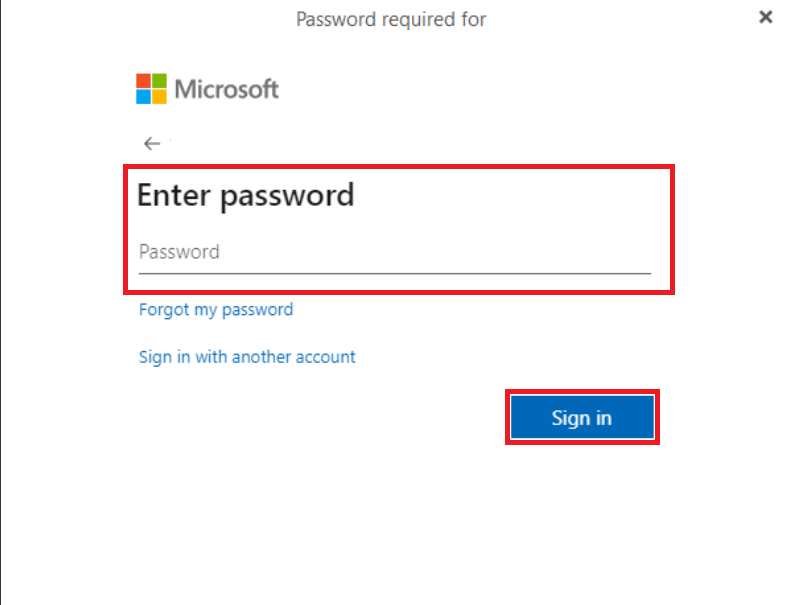
Step8
ความปลอดภัยของ OAuth กำหนดให้คุณต้องยืนยันการอนุญาต eM Client เพื่อซิงโครไนซ์บัญชีของคุณคลิก อนุญาต
เพื่อแชร์ข้อมูลจากบัญชีของคุณกับแอปพลิเคชัน
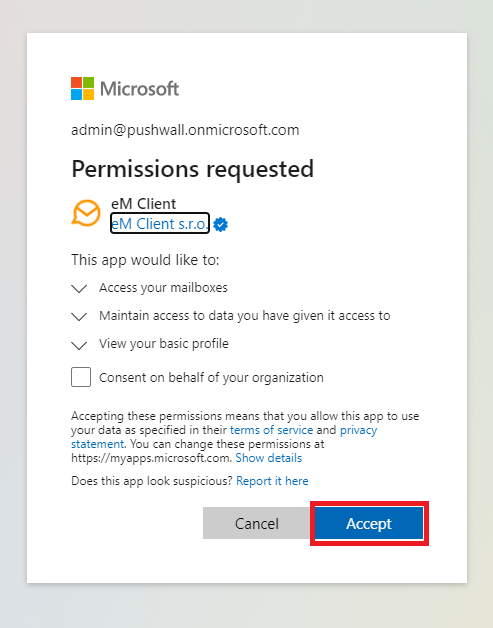
Step9
การเพิ่มบัญชี Microsoft 365 เสร็จสิ้น