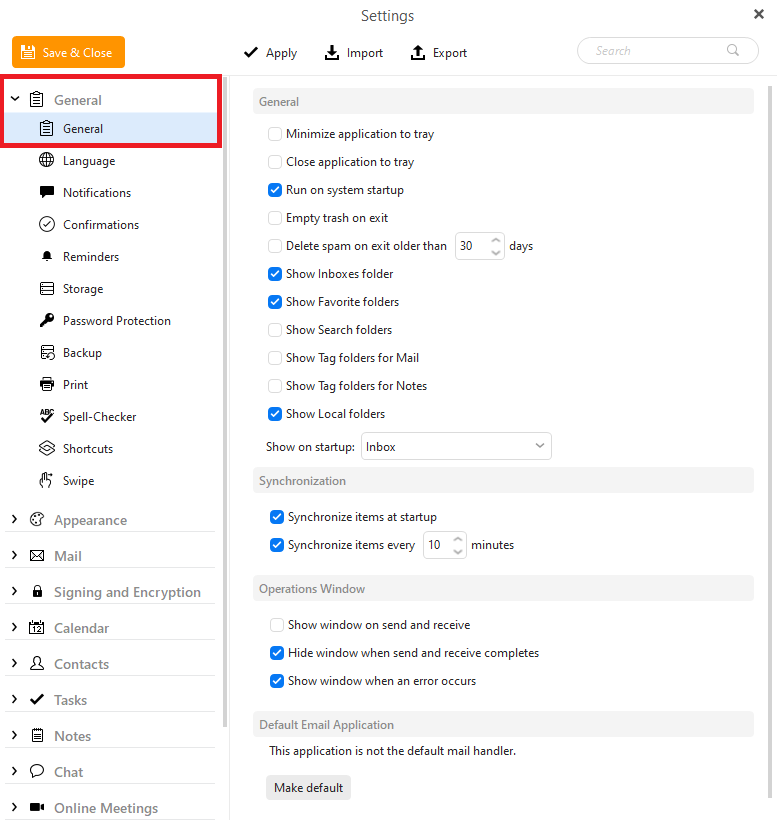Step1
กดที่ Menu มุมบนซ้าย จากนั้นเลือกที่เมนู Setting
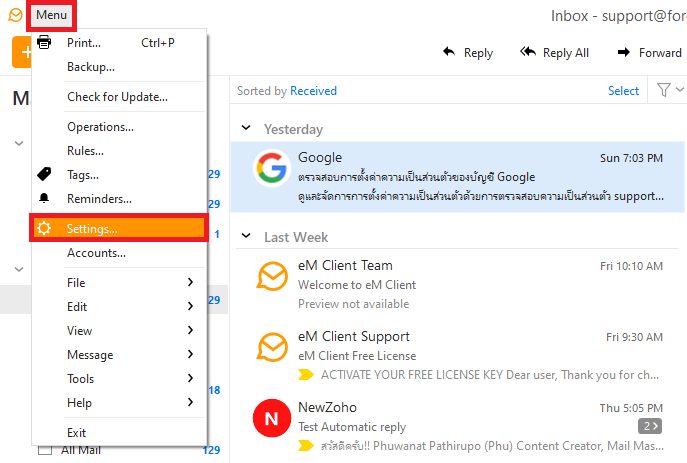
Step2
ส่วนย่อยของGeneral คือ การตั้งค่าทั่วไปหรือGeneral ประกอบด้วย 4 ส่วนดังนี้
ทั่วไป, การซิงโครไนซ์, หน้าต่างการทำงาน, แอปพลิเคชันอีเมลเริ่มต้น
General
ย่อขนาดแอปพลิเคชันลงในถาด ( Minimize application to tray ) โดยปกติแล้ว พฤติกรรมเริ่มต้นของหน้าต่างแอปพลิเคชันเมื่อย่อเล็กสุด (เช่น โดยการกดปุ่มขีด ที่มุมบนขวาของหน้าต่างแอปพลิเคชัน) หน้าต่างจะไปที่แถบงาน แต่เมื่อมีการทำเครื่องหมายในช่องนี้ แอปพลิเคชันจะย่อขนาดไปที่ถาดที่มุมขวาล่างของแถบงานแทน หากต้องการคืนค่าหน้าต่างแอปพลิเคชัน ให้ดับเบิลคลิกที่ไอคอนของแอปพลิเคชัน (ในรูปซองจดหมายสีส้ม) ในถาด
ปิดแอปพลิเคชันลงในถาด ( Close application to tray ) เมื่อเลือกตัวเลือกนี้ แอปพลิเคชันจะย่อขนาดลงถาด (แทนที่จะปิด) เมื่อคุณคลิกปุ่มปิด (กากบาท) หากต้องการกู้คืนหน้าต่างแอปพลิเคชัน เพียงดับเบิลคลิกที่ไอคอนในถาด
เรียกใช้เมื่อเริ่มต้น Windows ( Run on Windows startup ) เมื่อเลือกตัวเลือกนี้ eM Client จะเริ่มทำงานโดยอัตโนมัติเมื่อเริ่มต้น Windows
ล้างถังขยะที่ทางออก ( Empty Trash on exit ) เมื่อเลือกตัวเลือกนี้ คุณจะตั้งค่าแอปพลิเคชันให้ล้างข้อมูลในถังขยะโดยอัตโนมัติ เมื่อคุณออกจากแอปพลิเคชัน
แสดงโฟลเดอร์โปรด ( Show Favorite Folders ) คุณสามารถซ่อนโฟลเดอร์รายการโปรดจากมุมมองหลักได้โดยยกเลิกการเลือกช่องนี้
แสดงโฟลเดอร์ในเครื่อง ( Show Local folders ) ยกเลิกการเลือกช่องนี้ คุณจะสามารถซ่อนโฟลเดอร์ในเครื่องจากมุมมองหลักได้
แสดงเมื่อเริ่มต้น ( Show on startup ) ที่นี่คุณสามารถเลือก (จากเมนูแบบเลื่อนลงต่อไปนี้) ตามภาพด้านล่าง ที่คุณต้องการให้แสดงในแผงกลางเมื่อเริ่มต้น
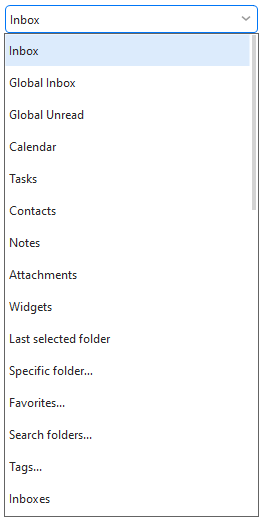
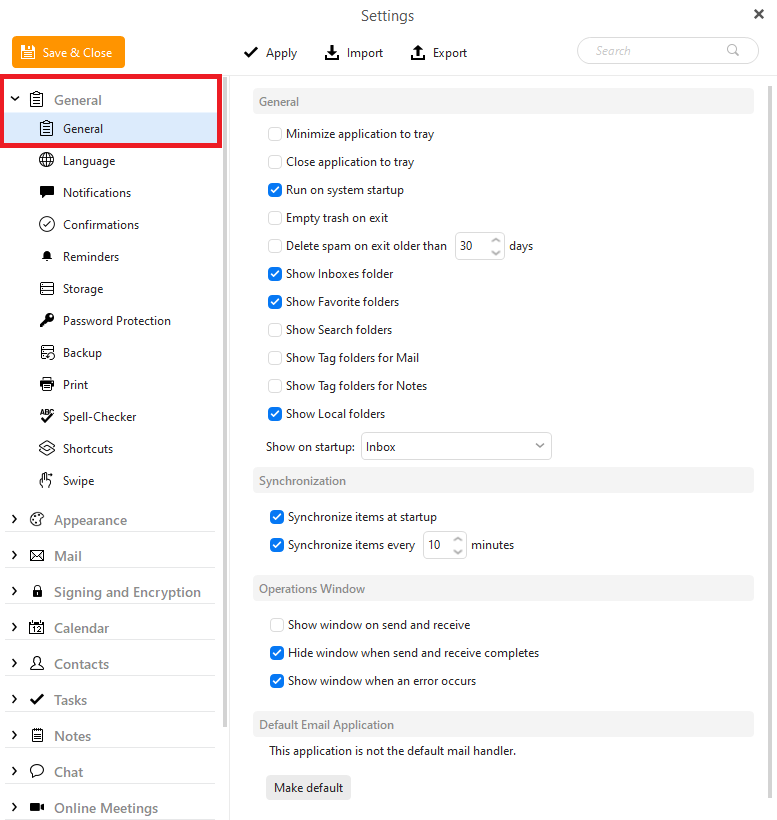
Synchronization
ซิงโครไนซ์รายการเมื่อเริ่มต้น เมื่อเลือกตัวเลือกนี้ แอปพลิเคชันจะซิงโครไนซ์รายการของคุณโดยอัตโนมัติ เมื่อเริ่มต้น
ซิงโครไนซ์รายการทุกๆ X นาที ทำเครื่องหมายในช่องนี้เพื่อซิงโครไนซ์รายการของคุณโดยอัตโนมัติทุกๆ X นาที การดำเนินการนี้จะดำเนินการทุก ๆ นาทีที่กำหนด และคุณสามารถเปลี่ยนความถี่นี้ได้ในช่องตัวเลขทางด้านขวาของช่องทำเครื่องหมาย
หมายเหตุ: บัญชี IMAP และ EWS จะซิงโครไนซ์แม้จะอยู่นอกช่วงเวลานี้ หากเซิร์ฟเวอร์
พุชการอัปเดต
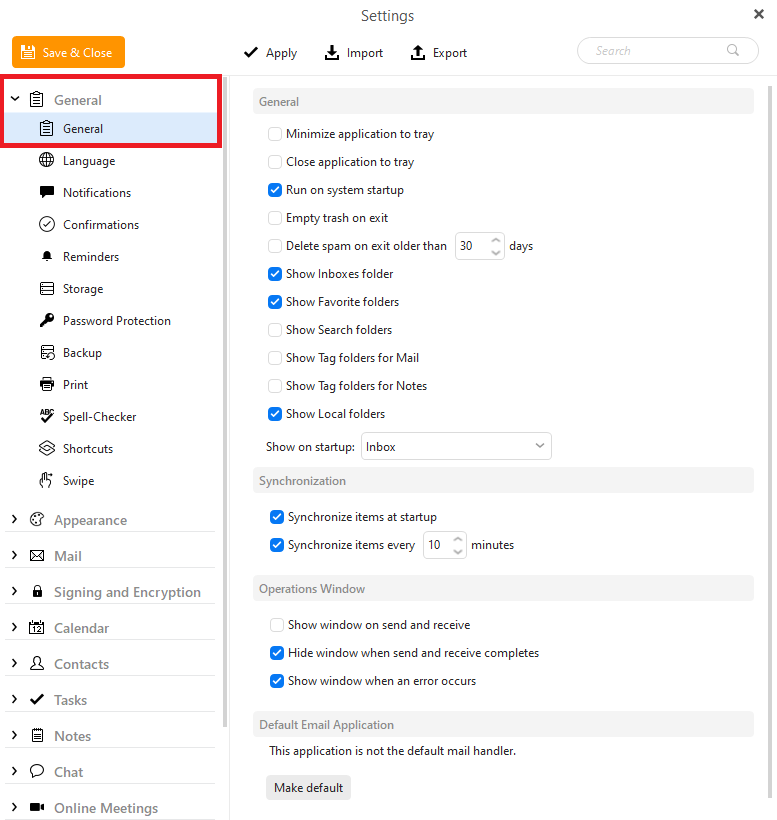
Operations Window
แสดงหน้าต่างในการส่งและรับ
เมื่อเลือกแล้ว หน้าต่างการทำงานจะปรากฏขึ้นโดยแสดงรายละเอียดการทำงาน ระหว่างการส่งและรับอีเมล
ซ่อนหน้าต่างเมื่อส่งและรับเสร็จสิ้น เมื่อเลือกตัวเลือกนี้ หน้าต่างการทำงานจะปิดตัวเองโดยอัตโนมัติหลังจากส่งและรับอีเมล
แสดงหน้าต่างเมื่อเกิดข้อผิดพลาด เมื่อตรวจสอบแล้ว หน้าต่างการดำเนินการจะปรากฏขึ้นเมื่อพบข้อผิดพลาดระหว่างการส่งและรับอีเมลเท่านั้น
Default email application
แอปพลิเคชันอีเมลเริ่มต้น
คลิกที่ปุ่มสร้างค่าเริ่มต้น เพื่อทำให้ผลิตภัณฑ์นี้เป็นไคลเอนต์อีเมลเริ่มต้น