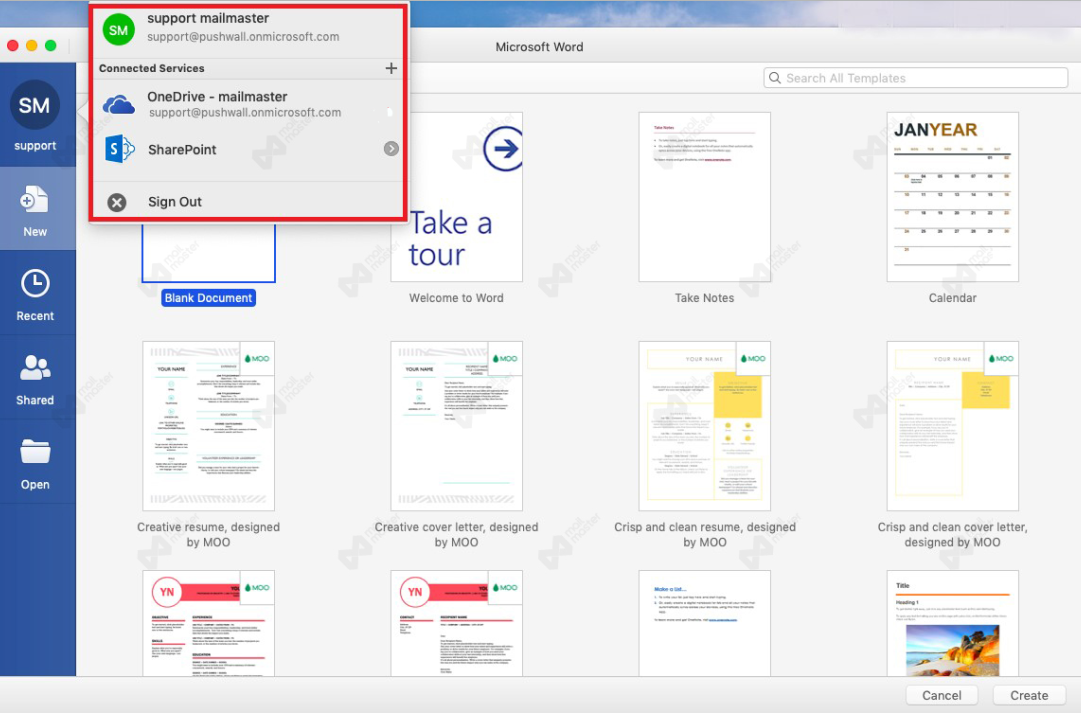Step1
ล็อคอินเข้าระบบ กรอก Email หรือ เบอร์โทรศัพท์ของผู้ใช้งาน” จากนั้นคลิกที่ “Next”
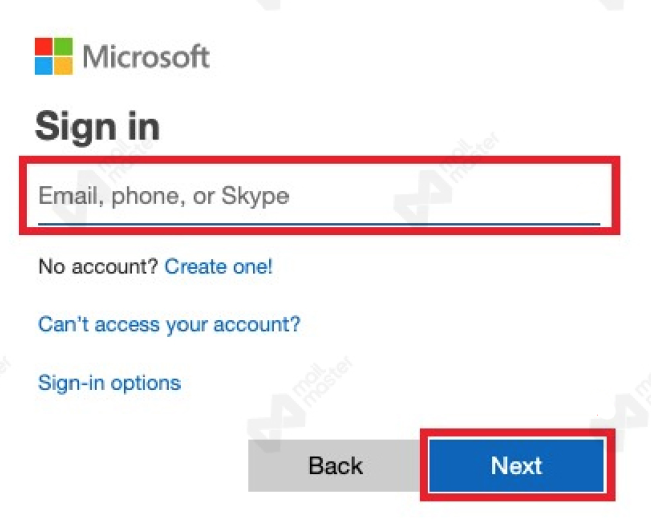
Step2
จากนั้นใส่รหัสผ่านตามช่องสี่เหลี่ยมสีแดงหมายเลข 3 และคลิกที่ “Sign in”
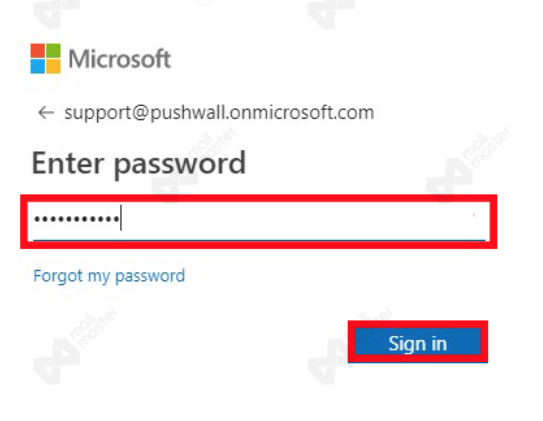
Step3
เมื่อปรากฏหน้าจอตามรูปภาพให้คลิกเลือกที่ “ติดตั้ง” ตามกรอบสี่เหลี่ยม
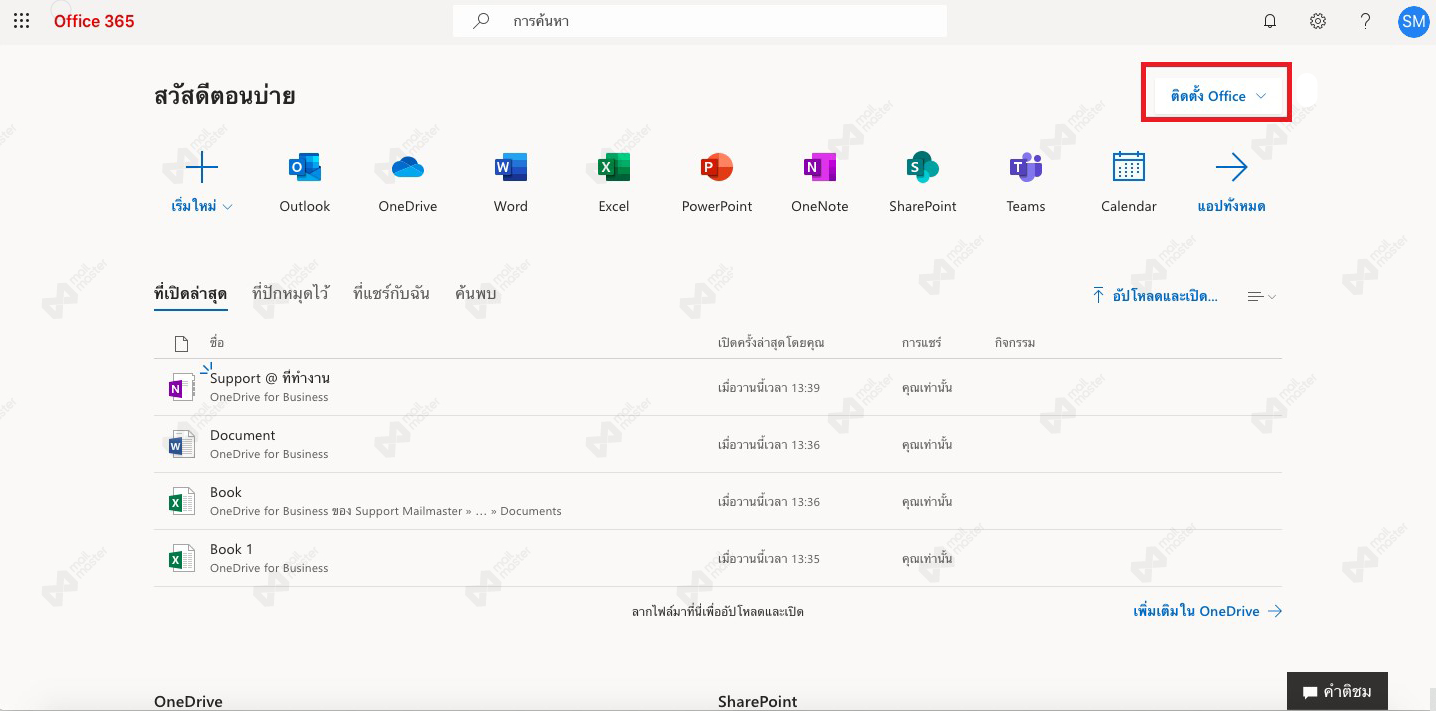
Step4
จากนั้นคลิกเลือก “แอป Office 365” ทางขวามือ ตามกรอบสี่เหลี่ยมสีแดงหมายเลข 6
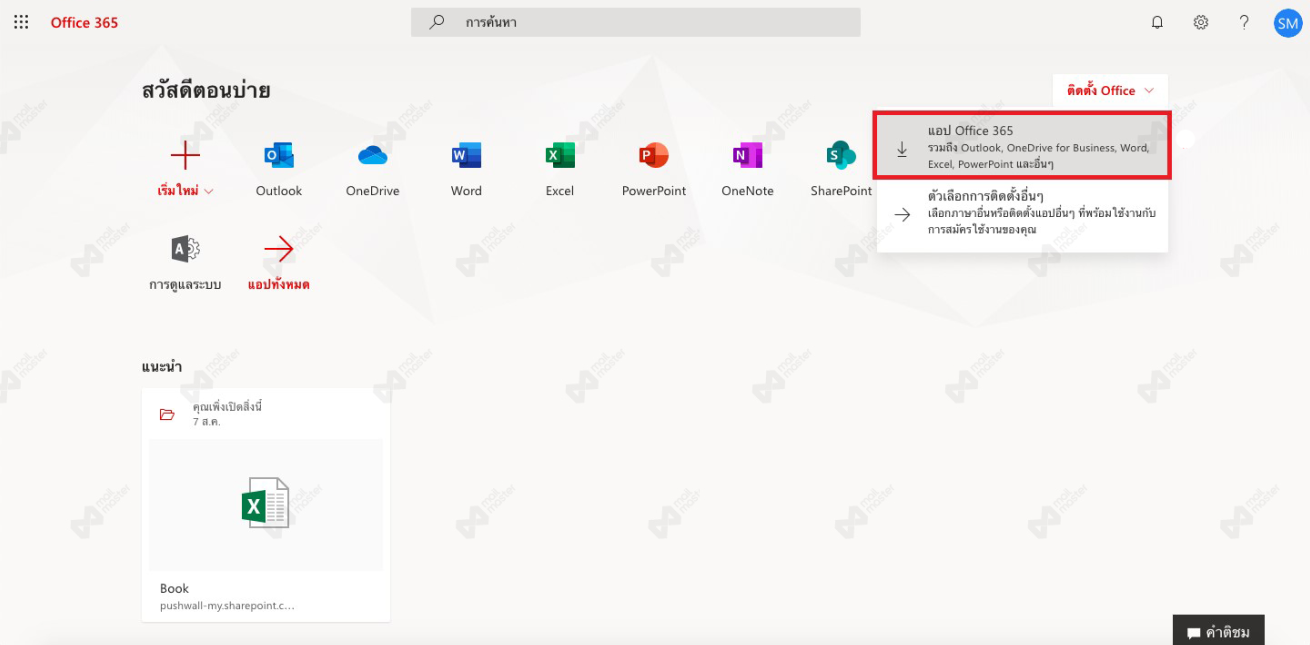
Step5
เมื่อหน้าจอปรากฏแถบสี่เหลี่ยมตามรูปภาพให้คลิกเลือกที่ “Save” ตามกรอบสี่เหลี่ยมสีแดง
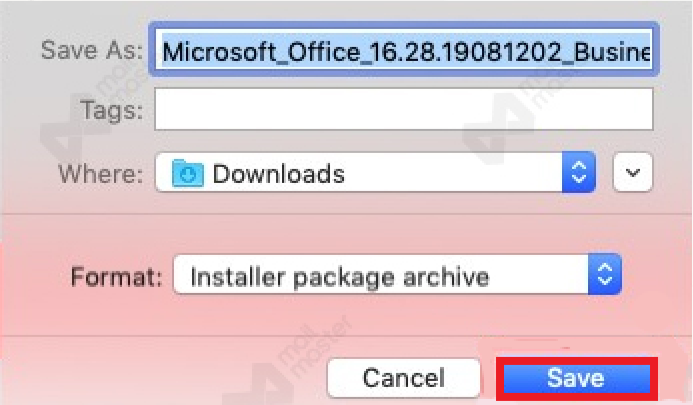
Step6
เสร็จแล้วให้เข้าไปที่ไฟล์ “Downloads” บนเครื่อง Mac เมื่อปรากฏภาพกล่องสี่เหลี่ยมตามรูปข้างบนให้ดับเบิ้ลคลิกเลือกที่ภาพกล่องสี่เหลี่ยมในกรอบสีแดง

Step7
เมื่อหน้าจอปรากฏตามรูปภาพให้คลิกเลือกที่ “Continue” ตามกรอบสี่เหลี่ยมสีแดง

Step8
เมื่อหน้าจอปรากฏตามรูปภาพข้างบนให้คลิกเลือกที่ “Continue” ตามกรอบสี่เหลี่ยมสีแดง

Step9
จากนั้นคลิกที่คำว่า “Agree” ตามกรอบสี่เหลี่ยมสีแดง
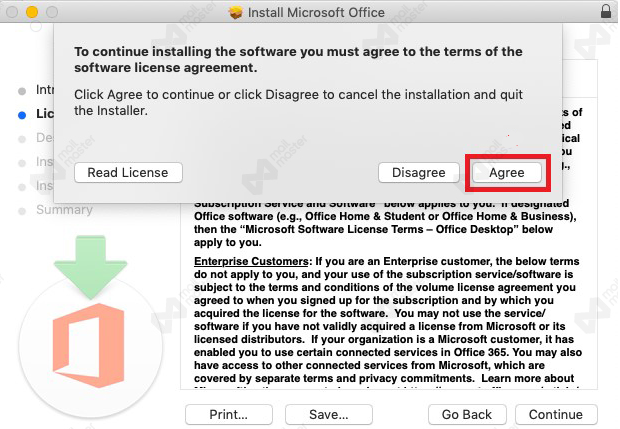
Step10
เสร็จแล้วคลิกที่ “Install” ตามกรอบสี่เหลี่ยมสีแดง
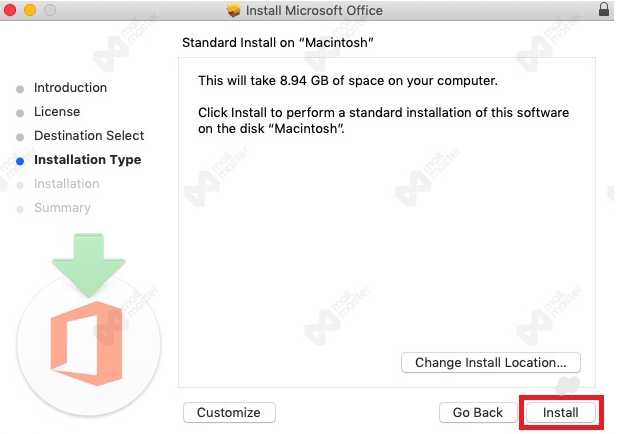
Step11
เมื่อหน้าจอปรากฏตามรูปภาพให้ใส่ “User name” ชื่อผู้ใช้งาน กับ “Password” รหัสผ่านของผู้ใช้งานแล้วคลิกที่ “Install Software”ตามลำดับ
*ในกรณีที่เครื่อง Mac มีการล็อครหัสไว้ให้ใส่รหัสของเครื่อง Mac ก่อนแล้วค่อยทำการ “Install Software” และหากเครื่อง Mac ไม่มีการล็อครหัสผ่านไว้สามารถทำการ “Install Software” ได้เลย

Step12
รอการติดตั้งจนกว่าจะสำเร็จ
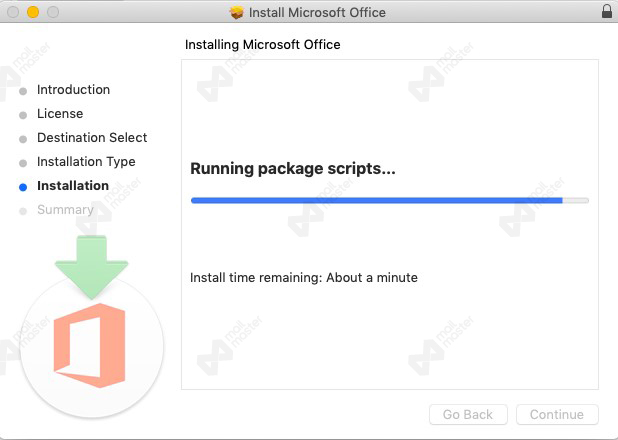
Step13
เมื่อการติดตั้งสำเร็จแล้วหน้าจอปรากฏตามรูปภาพ ให้คลิกที่ “Close” ปิดตามกรอบสี่เหลี่ยมสีแดง

Step14
จากนั้นให้ทำการเปิดโปรแกรม Microsoft Office 365 เพื่อทำการ Activeโปรแกรม *ดังตัวอย่าง Microsoft Office Word คลิกเลือก “Sign in”ที่ซ้ายมือตามรูปภาพในกรอบสี่เหลี่ยมสีแดงหมายเลข 15
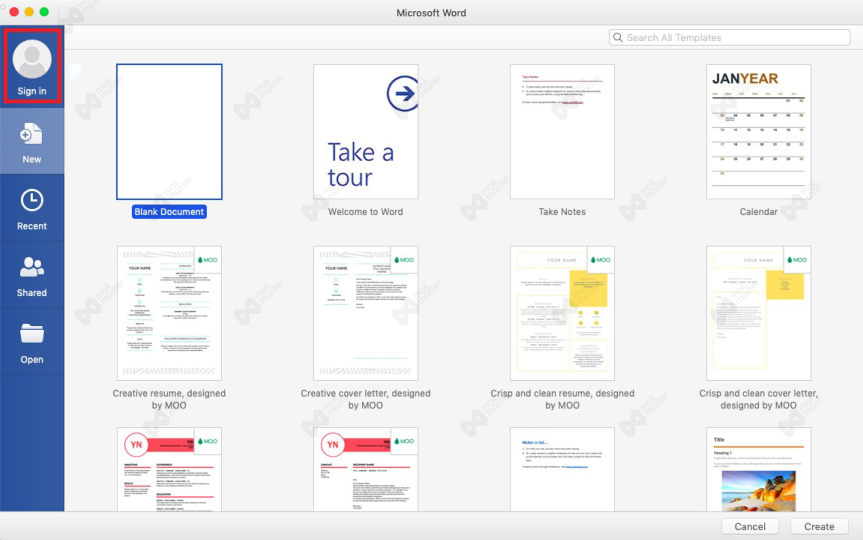
Step15
กรอก Email หรือเบอร์โทรศัพท์” ของผู้ใช้งานและคลิกที่ “Next”
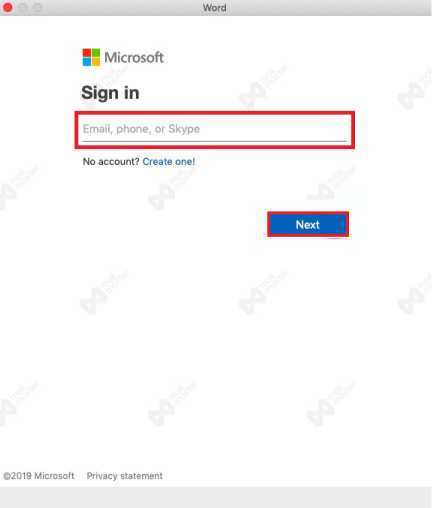
Step16
จากนั้นใส่ “Password” รหัสผ่าน แล้วคลิกที่ “Sign in” อีกครั้ง
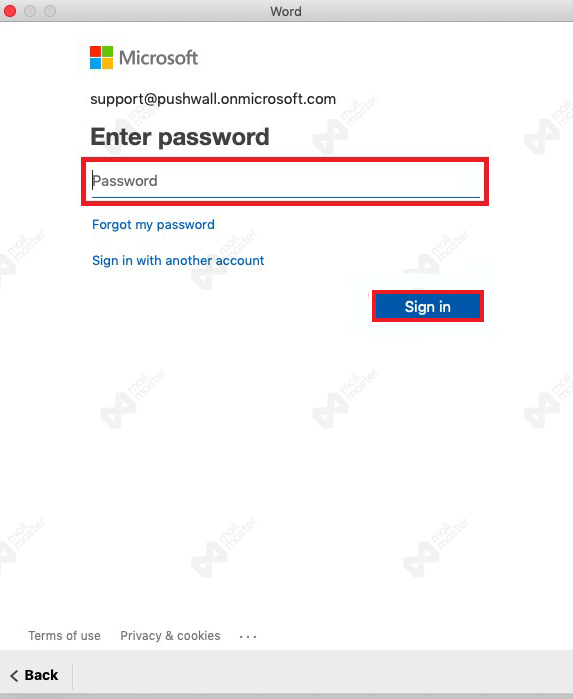
Step17
เมื่อหน้าจอปรากฏตามรูปภาพมีภาพตามกรอบสี่เหลี่ยมสีแดงหมายเลข 20การติดตั้งสำเร็จสมบูรณ์เป็นอันเสร็จสิ้นการติดตั้งโปรแกรม