Minimum System Requirements
Step1
เตรียม USB Flash Drive ที่มีตัวติดตั้ง Windows 11 และเสียบเข้ากับ Computer และ เปิดเครื่อง
ในระหว่างที่คอมพิวเตอร์ Boot นั้นให้กดปุ่ม HotKey เพื่อเข้า Bios หรือ Boot Menu เพื่อทำการ set ลำดับการ boot
โดยเลือก USB Flash Drive ที่มีไฟล์ติดตั้ง Windows 11 อยู่ เช่น Removable Devices หรือ USB หรืออื่นๆ ที่เกี่ยวข้อง
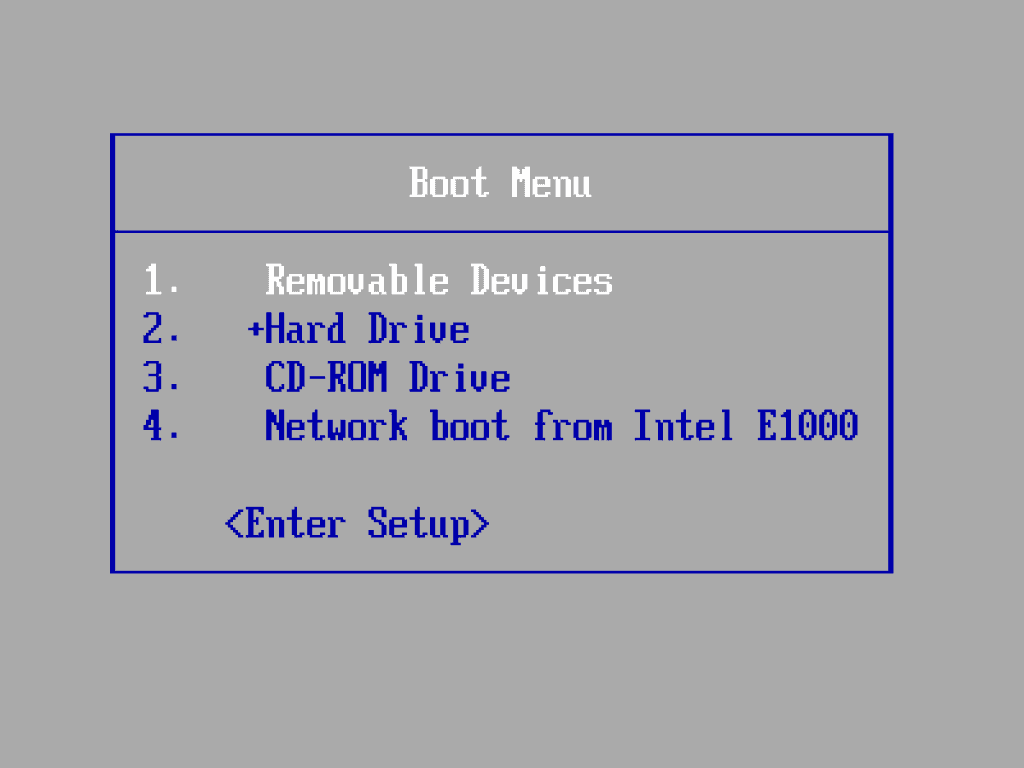
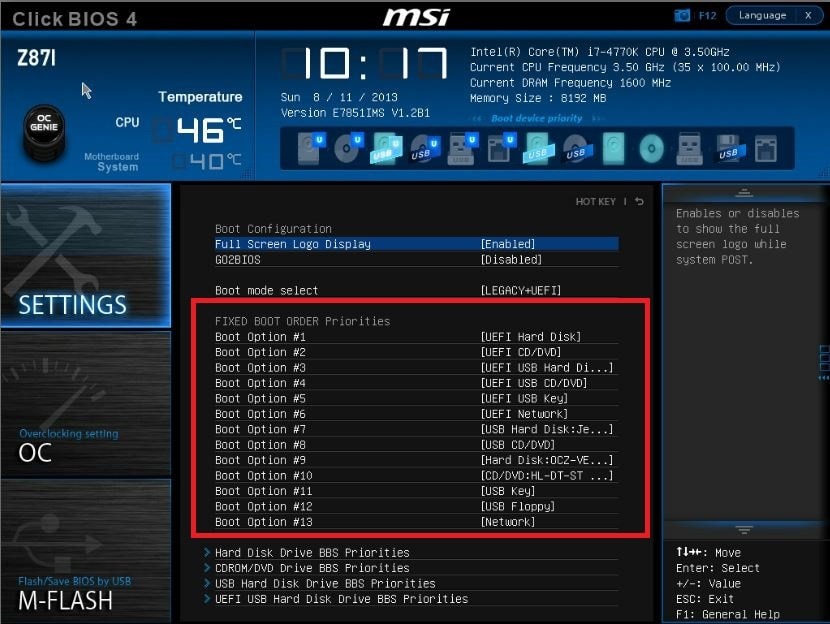
เมื่อเลือก Boot USB แล้ว ให้ทำการ Save & Restart

เมื่อขึ้นข้อความ Press any key boot from CD or DVD... ให้ทำการกดปุ่ม space bar หรือ enter เพื่อทำการ boot
จะเข้าสู่หน้าต่าง Windows Setup ให้คลิกปุ่ม Next

ที่หน้าต่าง Activate Windows ให้กรอก Product Key หรือหากยังไม่ต้องการใส่ก็คลิกที่
I don’t have a product key
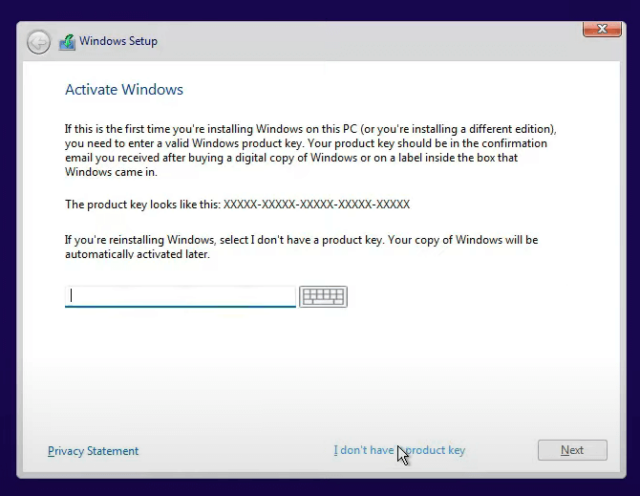
ในกรณีที่ใส่ key ระบบจะข้ามหน้าต่างเลือกเวอร์ชั่นที่ต้องการใช้งาน ในที่นี้เลือก Windows 11 Pro จากนั้นคลิกปุ่ม Next
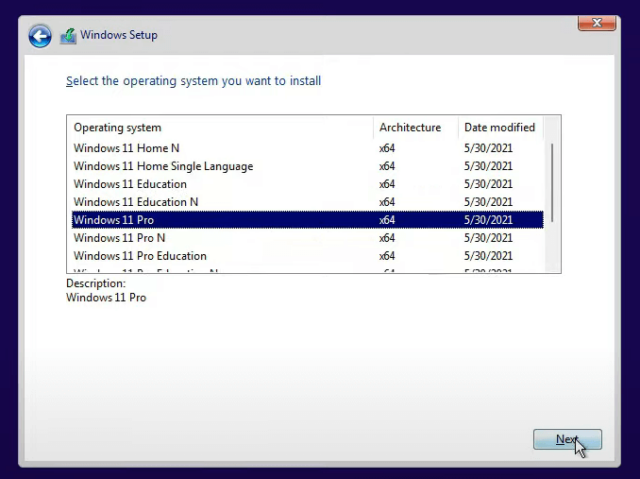
ที่หน้าต่าง Applicable notices and license terms ให้ทำเครื่องหมายถูกที่ช่อง I accept the Microsoft License Terms. แล้วคลิก Next

ที่หน้าต่าง Which type of installation do you want? ให้เลือกที่ Custom: Install Windows only (advanced)

ในขั้นตอนนี้ จะเป็นการแบ่ง Partition ให้ทำการกำหนดได้ตามต้องการ หรือหากไม่ต้องการแบ่ง สามารถคลิกที่ Next ได้เลย
กรณีที่เครื่องใช้งานอยู่แล้วและจะลงใหม่ ก็ให้คลิกเลือกไดรฟ์ C แล้วคลิกปุ่ม Format และคลิกปุ่ม Next
เครื่องจะเริ่มการ ลง Windows 11 ลงในเครื่องคอมแล้ว
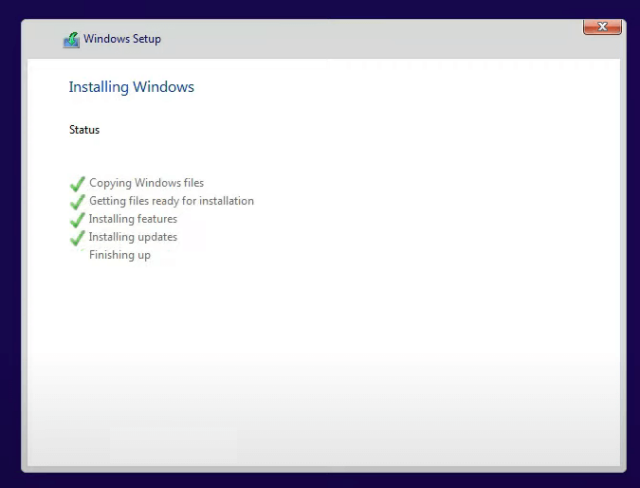
เมื่อระบบติดตั้งเสร็จก็จะทำการ Restart โดยอัตโนมัติ
เริ่มการตั้งค่า Windows 11 หลังจากติดตั้ง
เมื่อเครื่อง restart เรียบร้อย ก็จะเข้าสู่หน้าให้เริ่มตั้งค่า โดยที่หน้าต่าง Is this the right country or region? ให้เลือก Thailand แล้วคลิก Next
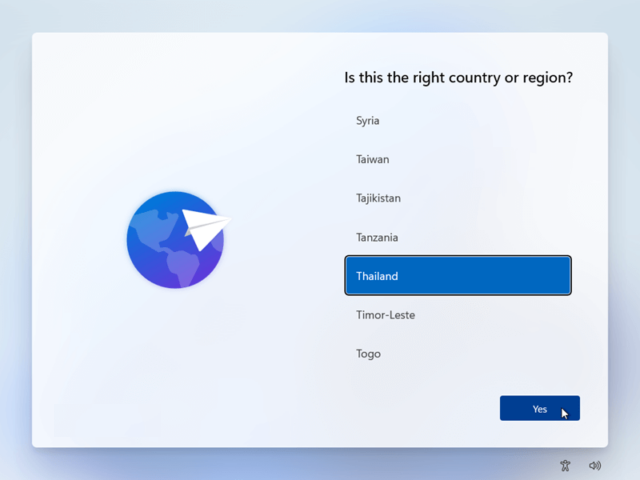
ที่หน้า Keyboard layout ให้เลือก US แล้วคลิกปุ่ม Next

จากนั้นจะเป็นการเพิ่มภาษาที่ต้องการพิมพ์อีก ให้คลิกที่ Add layout หรือยังไม่ต้องการเพิ่มก็สามารถกดข้าม Skip ได้
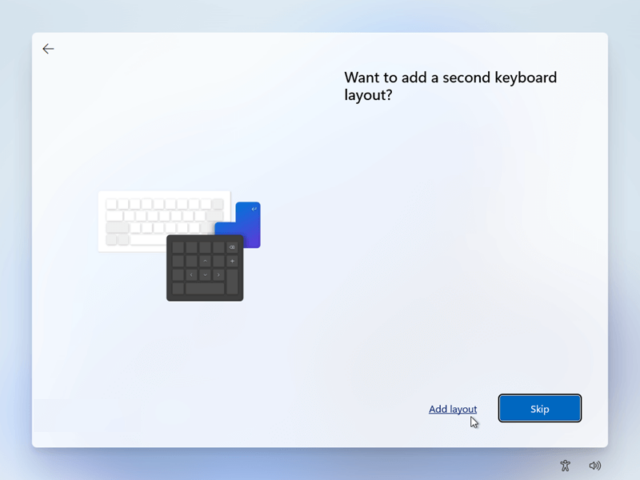
สำหรับคนที่กด Add layout ก็ให้เลือก Thai (Thailand) แล้วคลิก Next

เลือก Thai Kadmanee แล้วคลิกปุ่ม Add layout
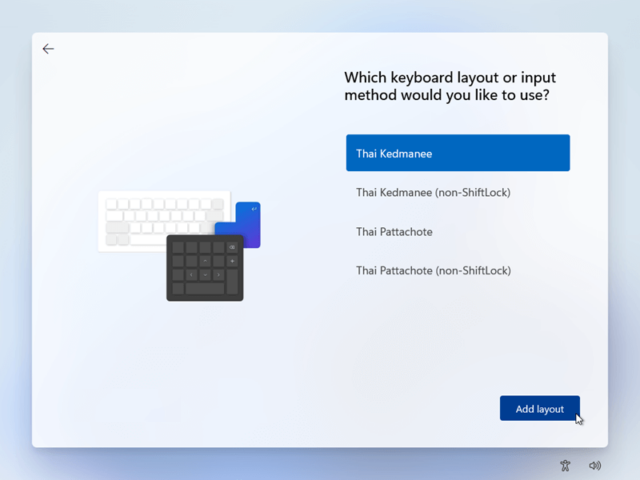
หน้านี้ให้เลือก Set up for personal use แล้วคลิก Next
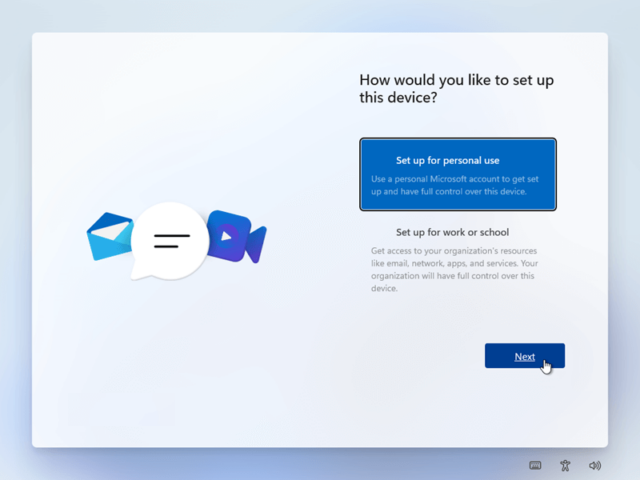
กรอก Email ของ Microsoft เพื่อต้องการใช้แบบ Online แต่หากต้องการใช้แบบ Offline ให้เลือก Sign-in options (ตัวอย่างนี้เลือกแบบ Offline)
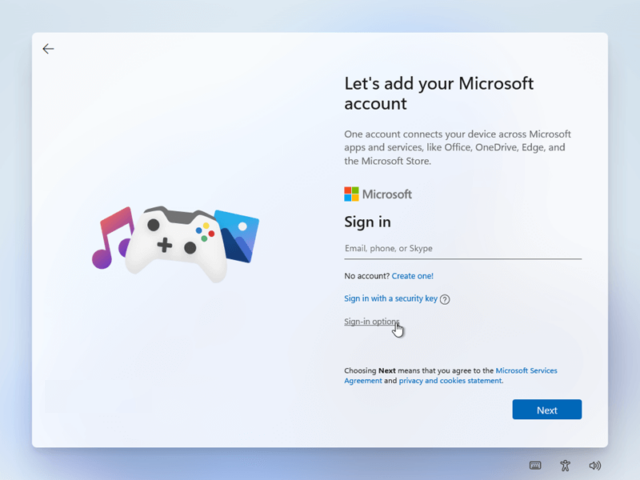
เลือกที่ Offline account
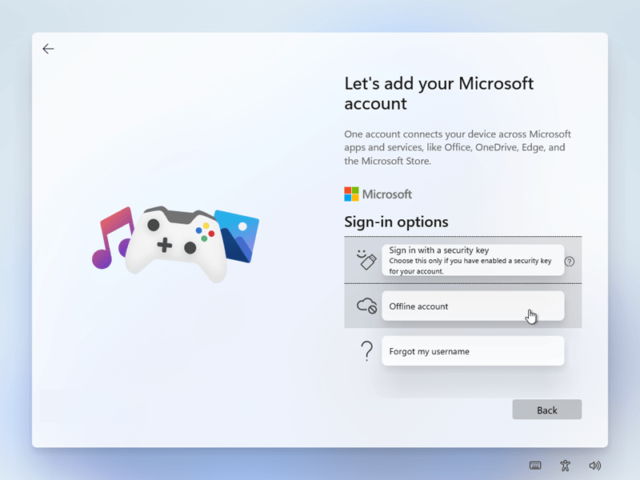
คลิกเลือก Limited experience
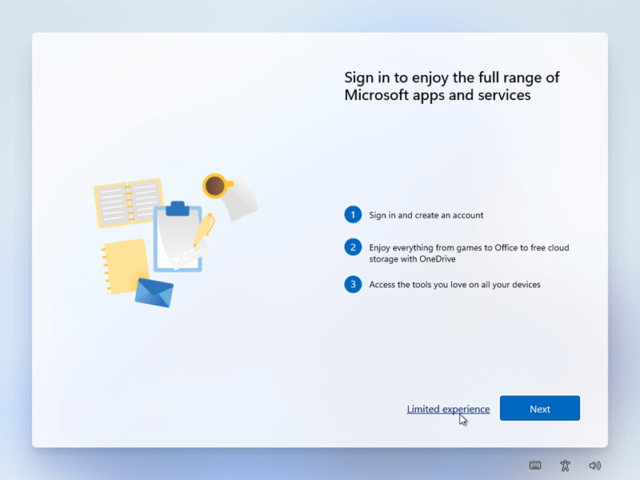
กำหนดชื่อ Username ที่ต้องการใช้งานแล้วคลิก Next

กำหนด Password ที่ต้องการ หรือคลิกปุ่ม Next ไป หากไม่ต้องการตั้ง Password
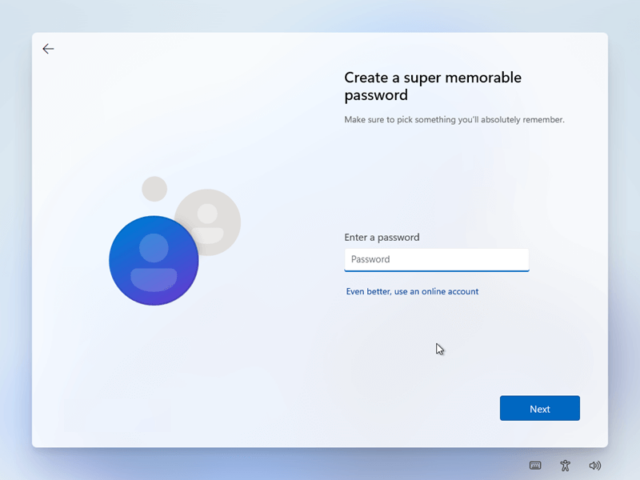
ข้อกำหนดต่างๆ ที่ระบบจะใช้งาน ให้ปิดส่วนที่ไม่ต้องการ แล้วคลิก Accept
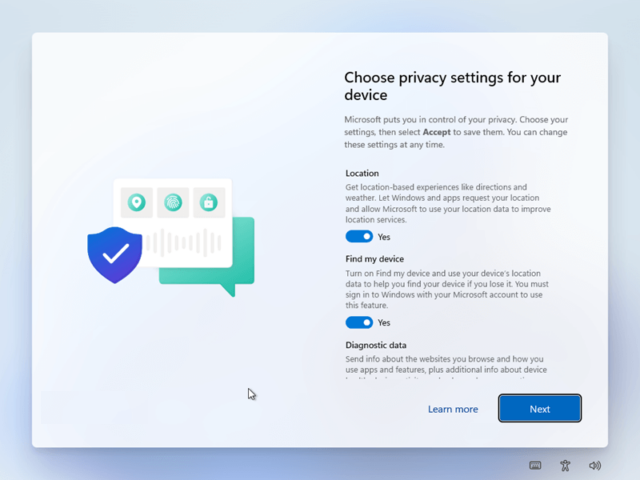
รอสักครู่ระบบจะเข้าสู่หน้า Desktop ของ Windows 11 จากนี้ก็ให้ตรวจสอบว่าไดร์เวอร์อะไรที่ยังไม่ครบบ้างก็ให้ติดตั้งเพิ่ม และติดตั้งโปรแกรมเสริมได้ตามที่ต้องการ