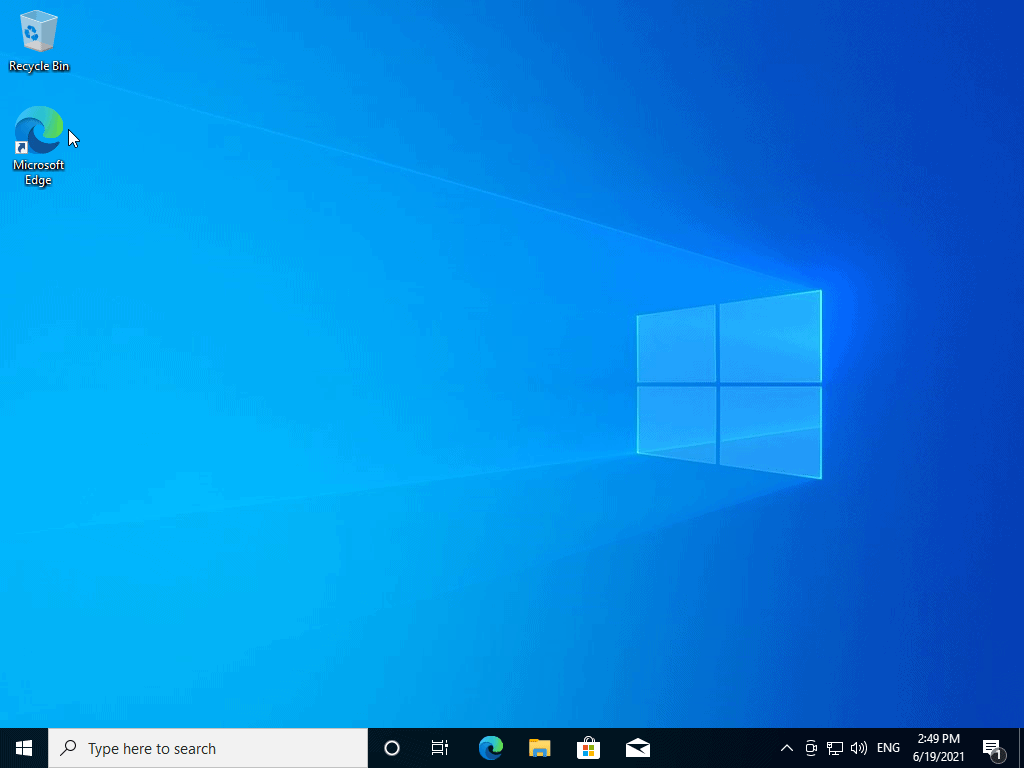วิธีลง Windows 10 ด้วย USB
Step1
เตรียม USB Flash Drive ที่มีตัวติดตั้ง Windows 10 และเสียบเข้ากับ Computer และ เปิดเครื่อง
ในระหว่างที่คอมพิวเตอร์ Boot นั้นให้กดปุ่ม HotKey เพื่อเข้า Bios หรือ Boot Menu เพื่อทำการ set ลำดับการ boot
โดยเลือก USB Flash Drive ที่มีไฟล์ติดตั้ง Windows 10 อยู่ เช่น Removable Devices หรือ USB หรืออื่นๆ ที่เกี่ยวข้อง
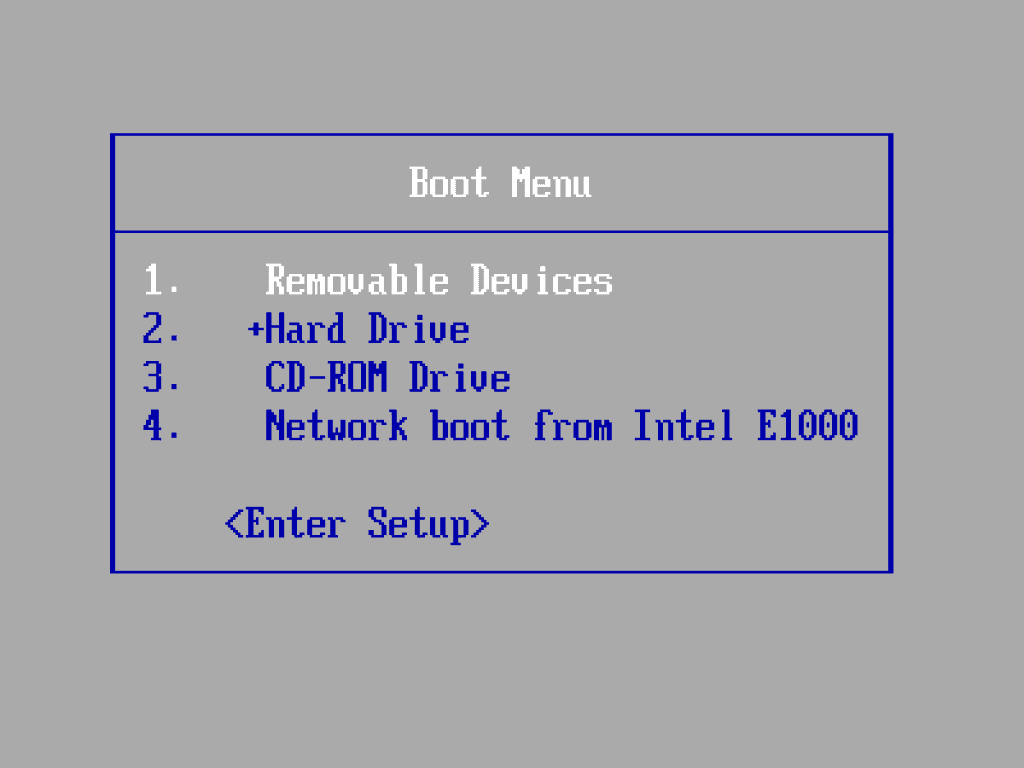
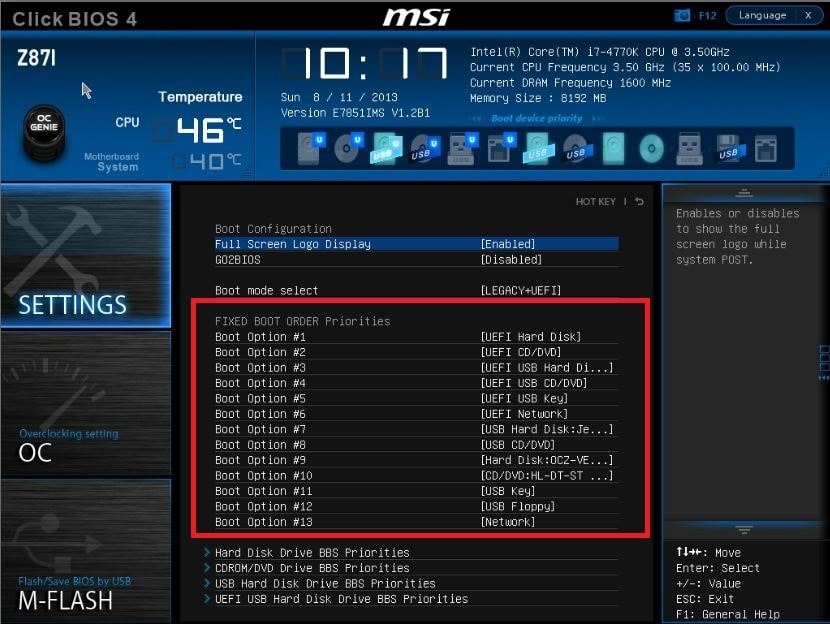
เมื่อเลือก Boot USB แล้ว ให้ทำการ Save & Restart
Step2
หลังจากนั้น ระบบจะเข้าสู่การติดตั้ง Windows 10
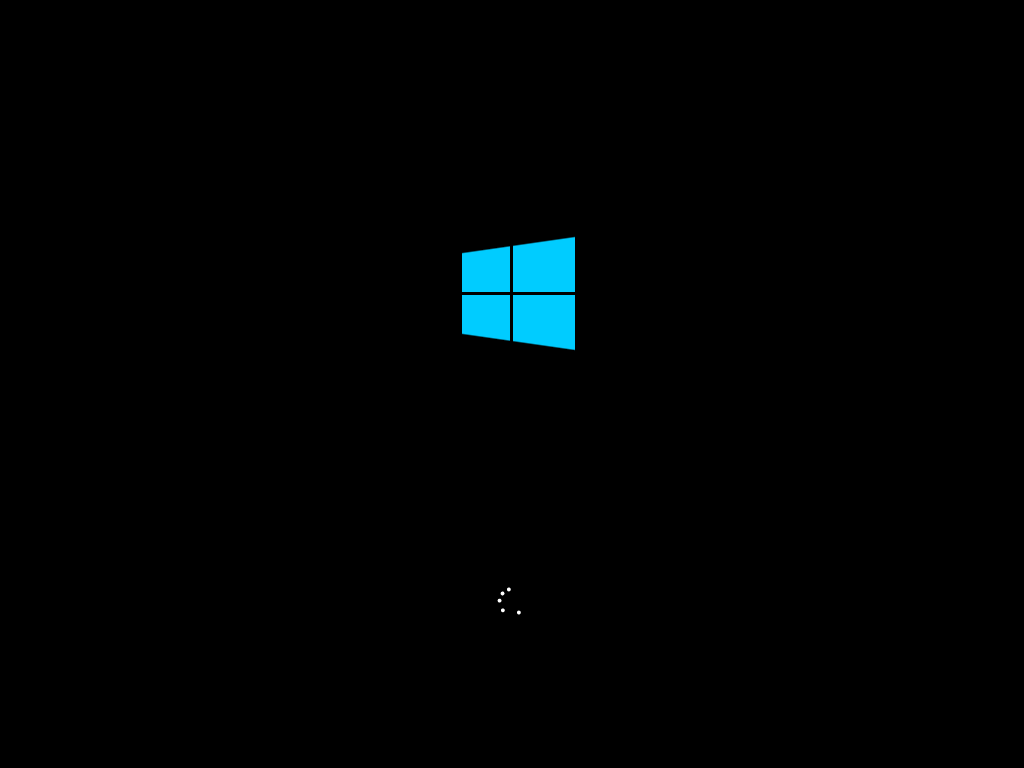
Step3
จากนั้นจะมีหน้าต่าง Windows Setup ขึ้นมา
ตรง Time and currency format → ให้เลือกเป็น Thai (Thailand)
เสร็จแล้วให้คลิกปุ่ม Next
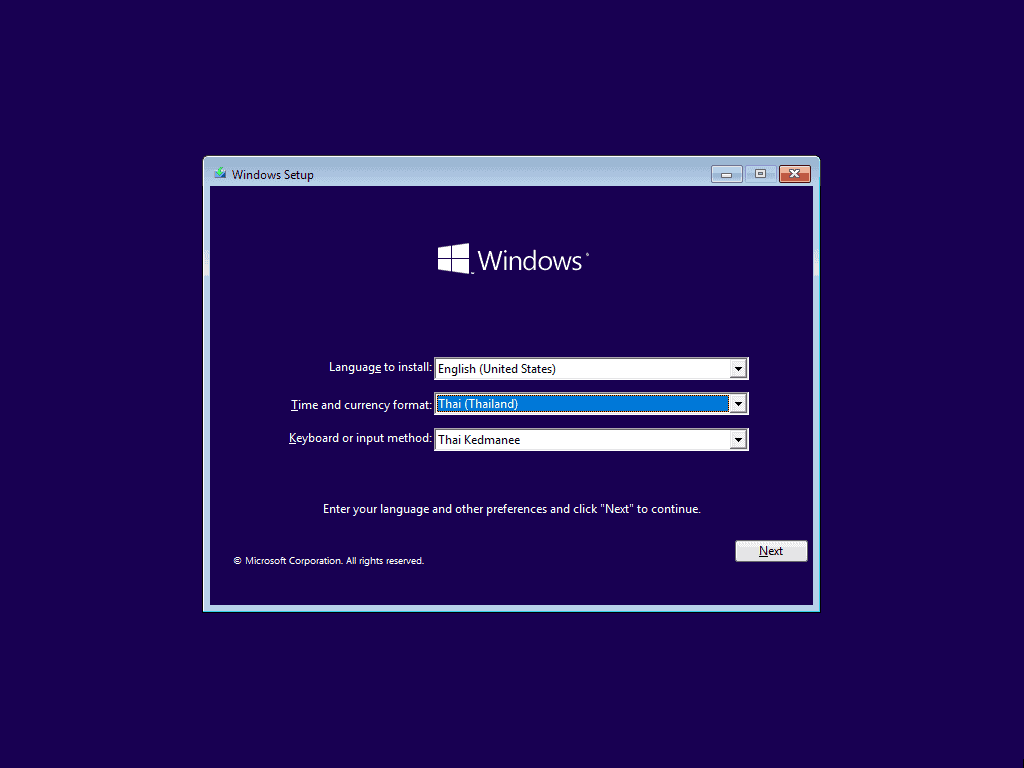
Step4
คลิกปุ่ม Install Now
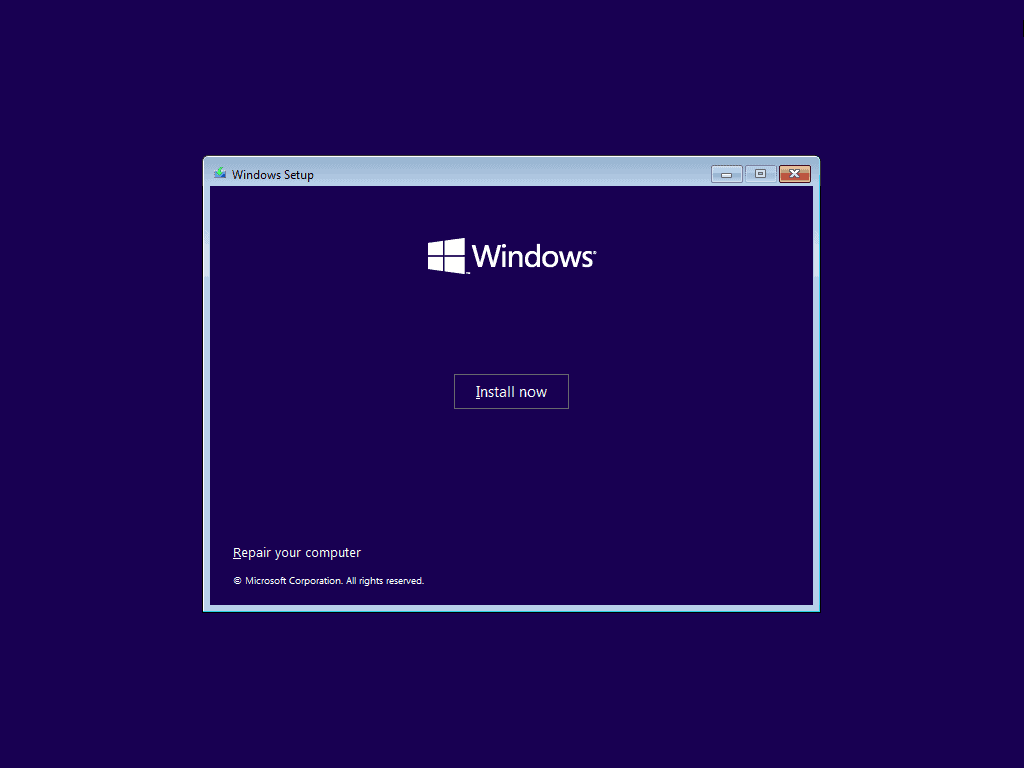
Step5
จะมีหน้าต่างให้กรอก Key ของ Windows 10 → ให้ ข้ามไปก่อน โดยคลิกที่ I don’t have a product key
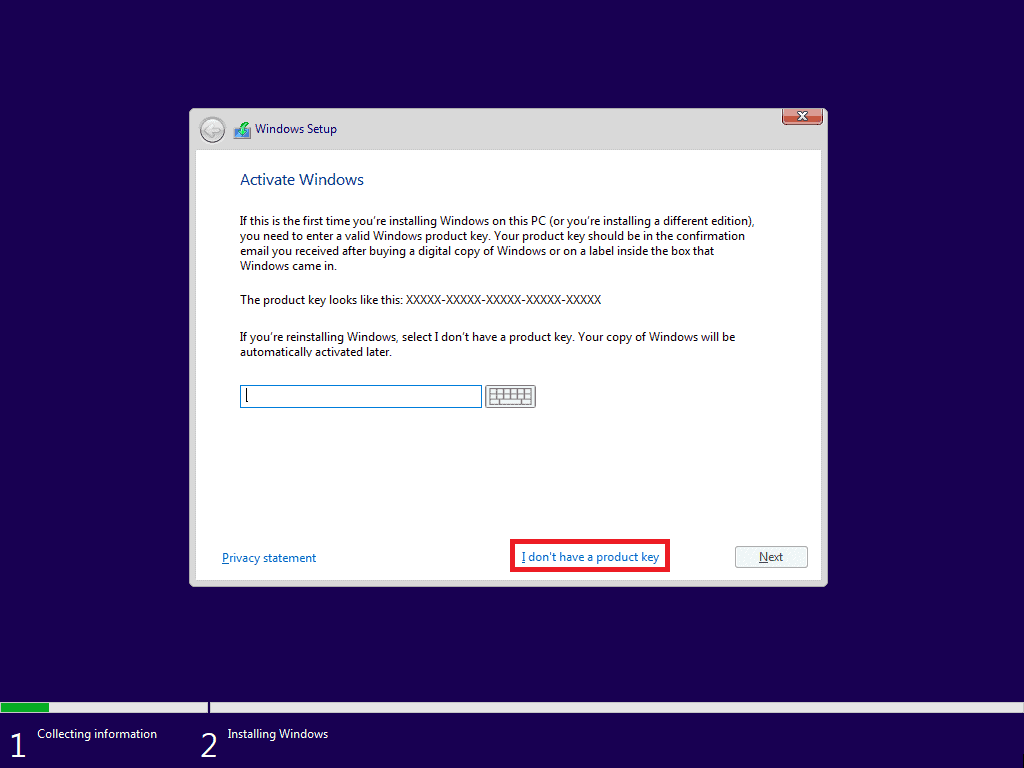
Step6
จากนั้น จะมีหน้าต่าง Select the operating system you want to install ขึ้นมา
ให้ เลือกประเภทของ Windows 10 เช่น Windows 10 Pro → เสร็จแล้วให้คลิก Next
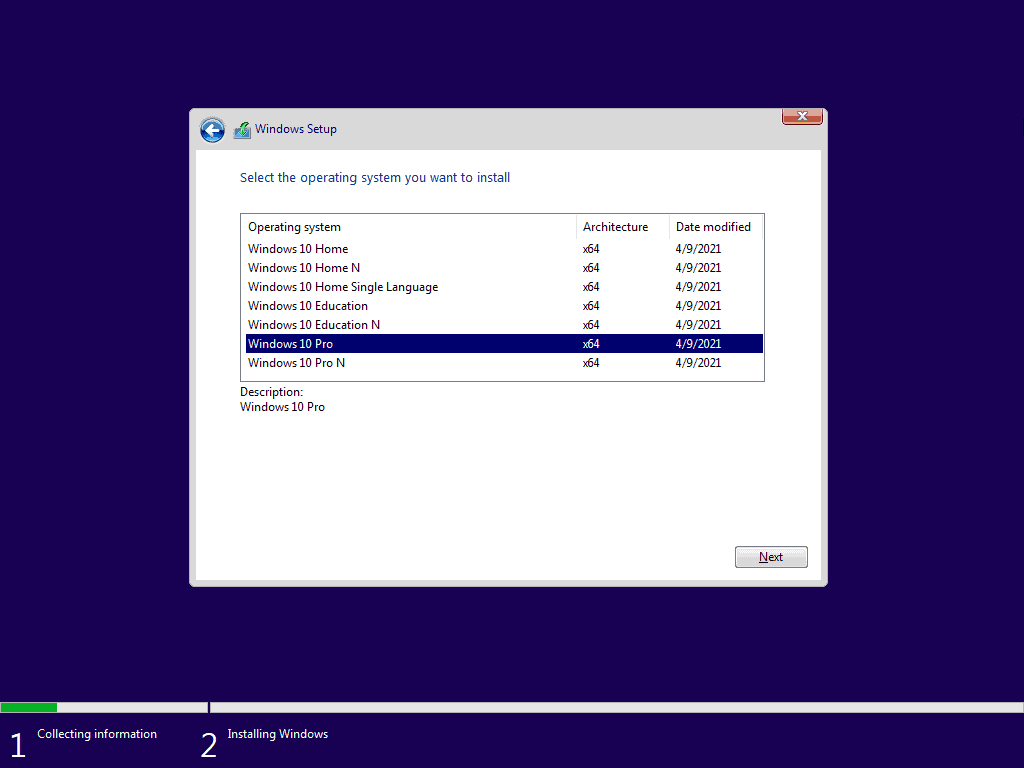
Step7
จากนั้นจะมีหน้าต่าง Applicable notices and license term ขึ้นมาให้อ่านแล้วก็ข้อตกลงต่างๆ
ให้ ทำเครื่องหมายถูก ที่ I accept the license terms เพื่อยอมรับข้อตกลงดังกล่าว
จากนั้นคลิก Next
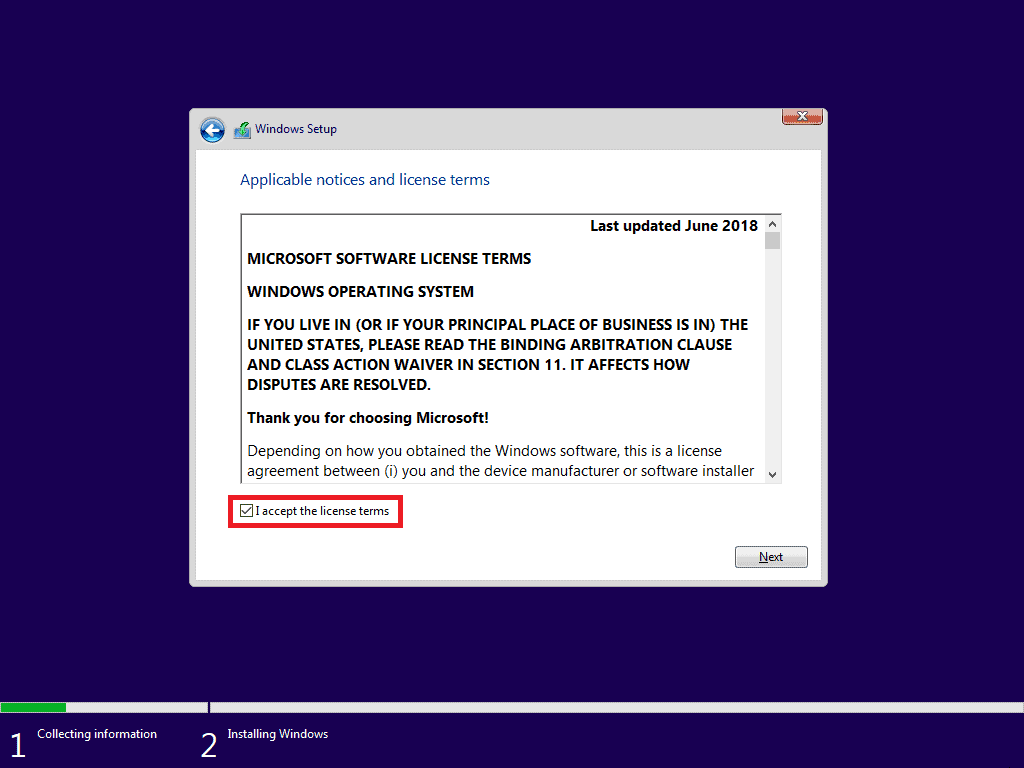
Step8
ต่อมา ให้เลือกรูปแบบการติดตั้ง ให้เลือกแบบ Custom: Install Windows only (advanced) เพื่อเป็นการติดตั้งวินโดว์ใหม่
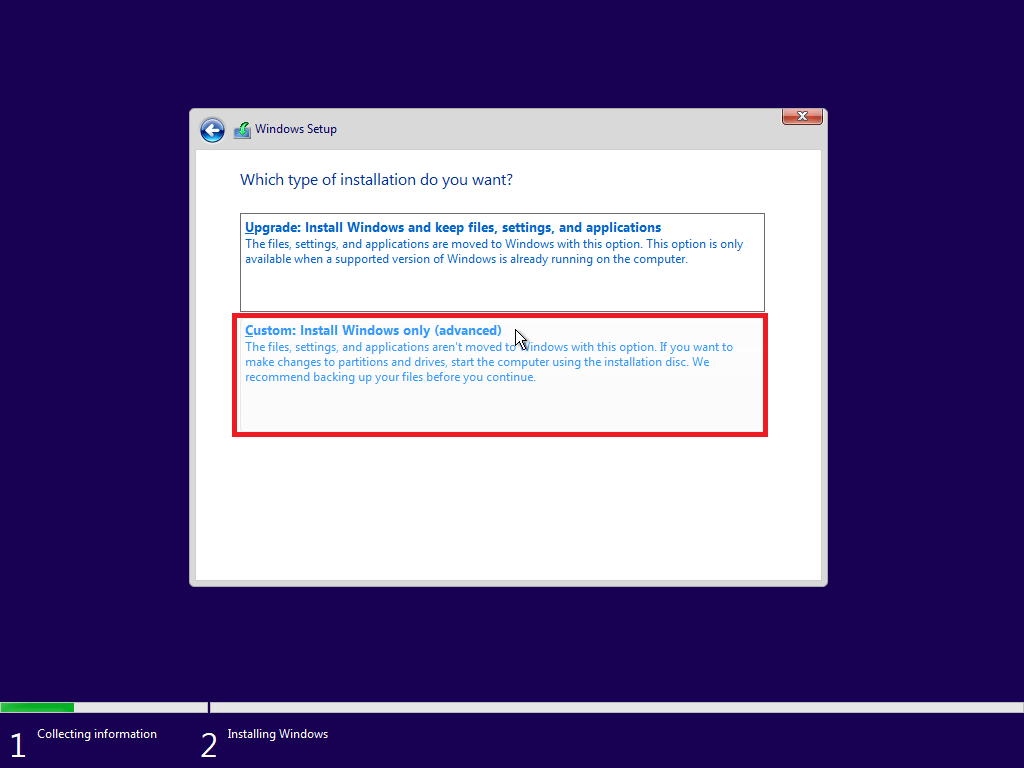
Step9
จากนั้นจะมีหน้าต่างที่แสดงรายการของฮาร์ดดิส และไดร์ฟต่างๆทั้งหมดที่มีอยู่ในเครื่องนั้นๆ
- ในกรณีที่มีไดร์ต่างๆที่เคยใช้งานอยู่แล้ว → ให้ เลือกไดร์ฟ ที่ต้องการจะติดตั้ง Windows 10 ลงไป (ส่วนใหญ่จะเป็น Drive C:)
Step10
จากนั้นคลิก Format เพื่อ ลบข้อมูลเก่าออกทั้งหมด
(ทั้งนี้ให้ระมัดระวังตรงนี้ให้ดีๆ เพราะหากเลือกไดร์ฟที่ผิดไปแล้ว ก็อาจจะทำให้ข้อมูลที่มีอยู่อาจสูญหายได้)
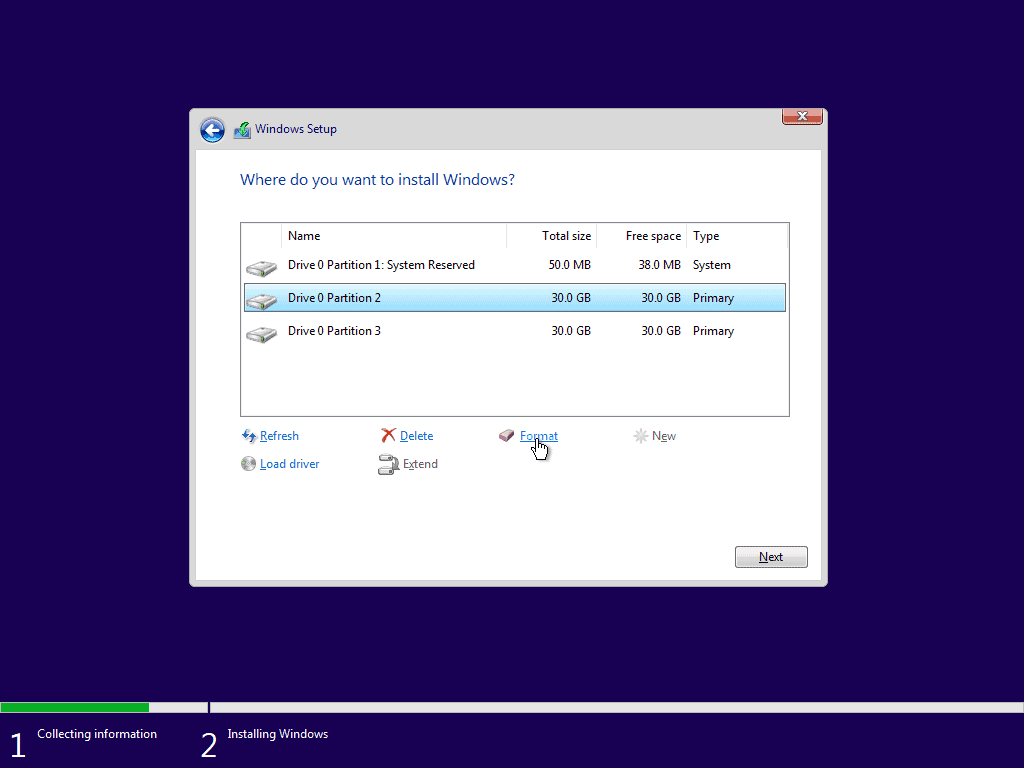
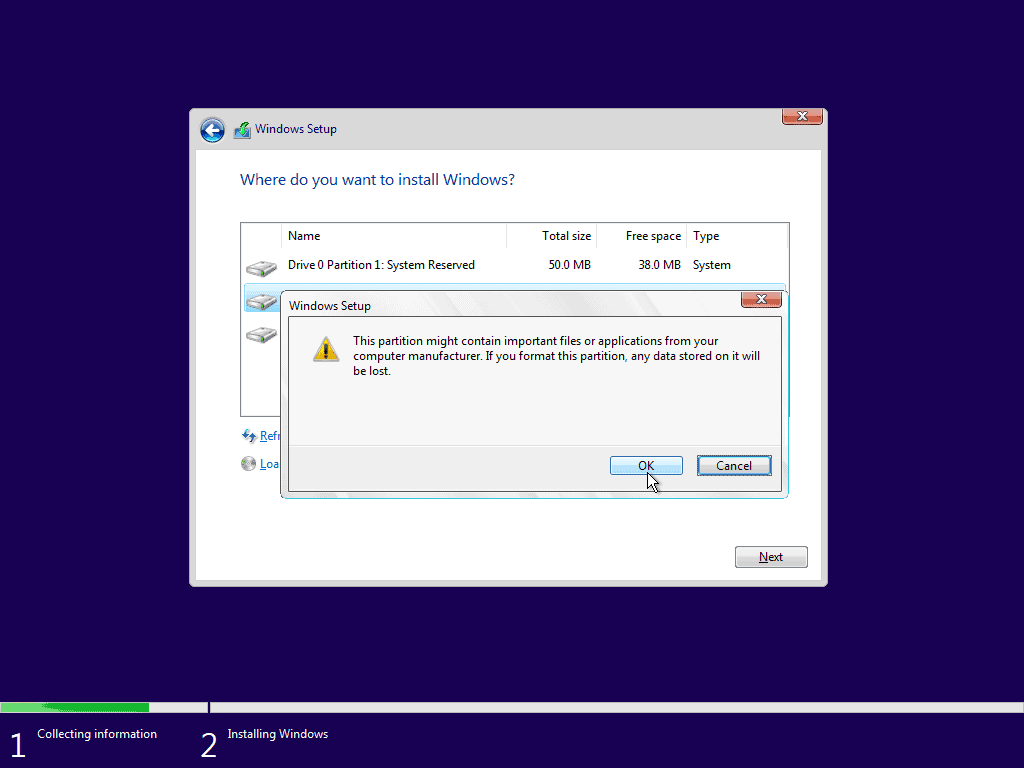
Step11
เมื่อเลือก ไดร์ฟที่ต้องการติดตั้ง Windows และ ได้ลบข้อมูลเก่าออกไปแล้ว ให้ คลิก Next
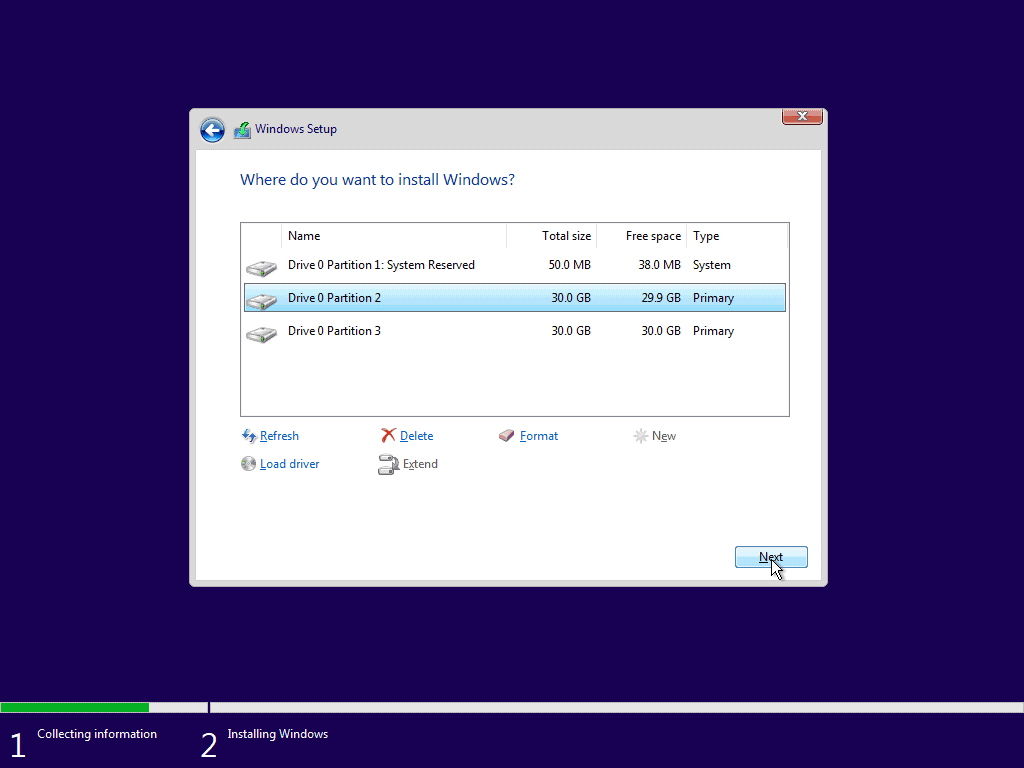
ระบบจะเข้าสู่การติดตั้ง Windows 10 รอสักครู่
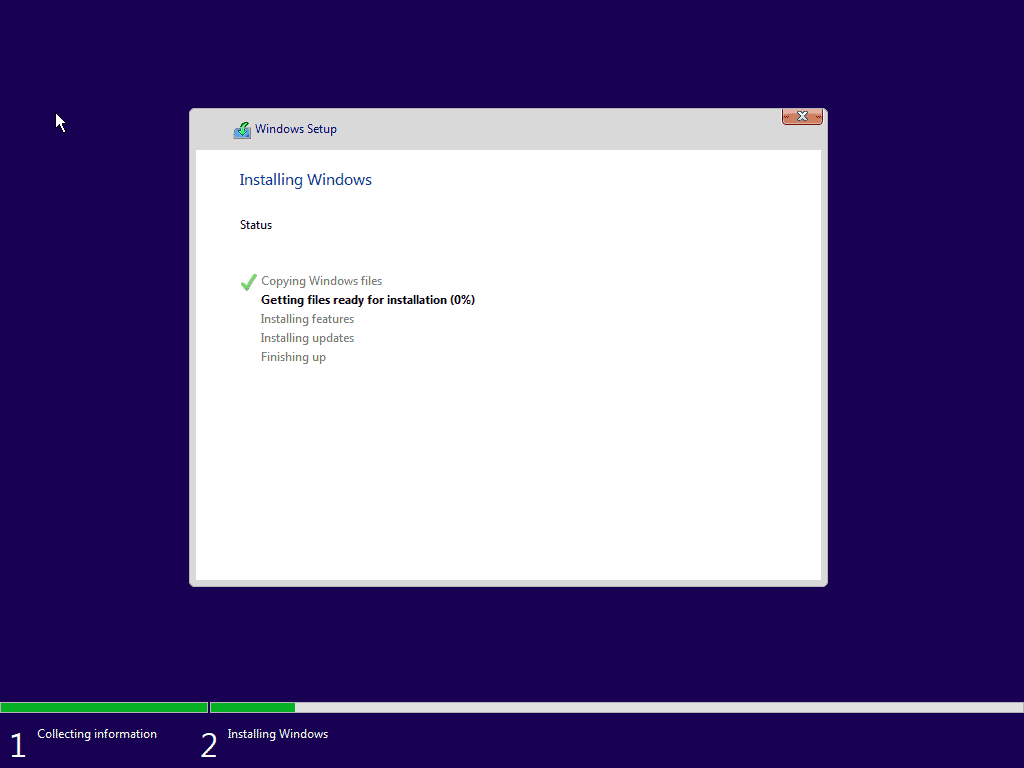
Step12
หลังจากนั้นเครื่องจะทำการ Restart 1 ครั้ง
Step13
หลังจาก Restart ระบบจะเข้าสู่หน้าการตั้งค่าการใช้งาน
- จะมีหน้าต่างขึ้นมาให้ตั้งค่า ในส่วนของ Let’s start with region ให้ เลือก Thailand เสร็จแล้วคลิก Yes
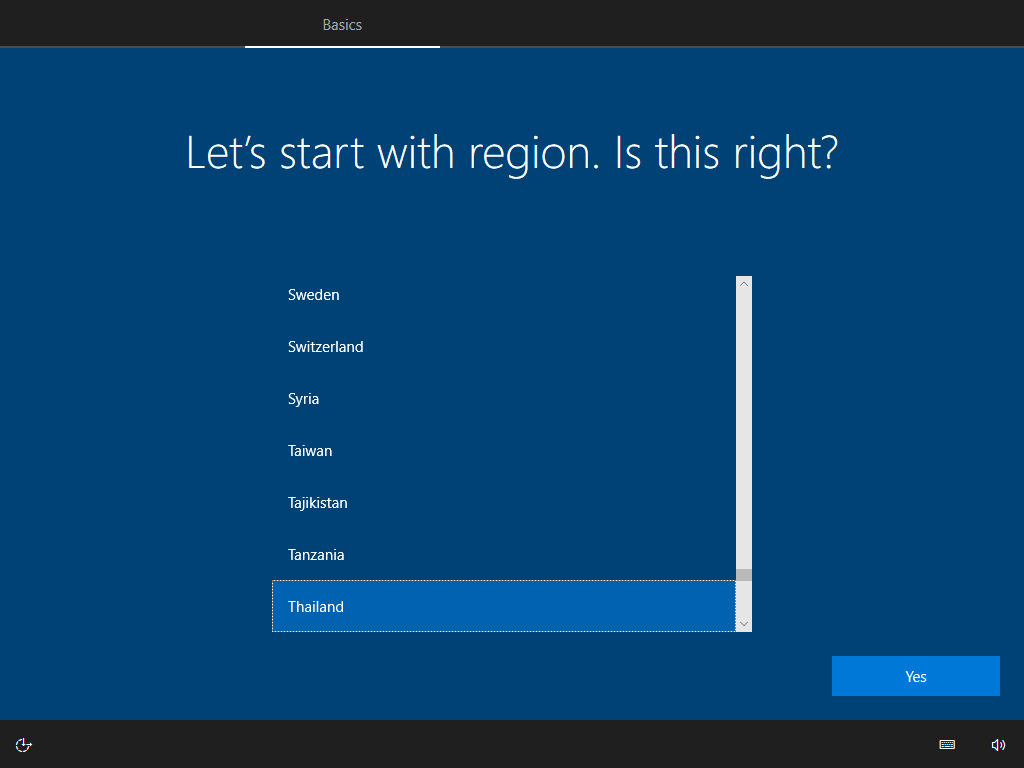
ในส่วนของ Is this the right keyboard layout ? ให้ เลือกเป็น US เสร็จแล้วคลิก Yes
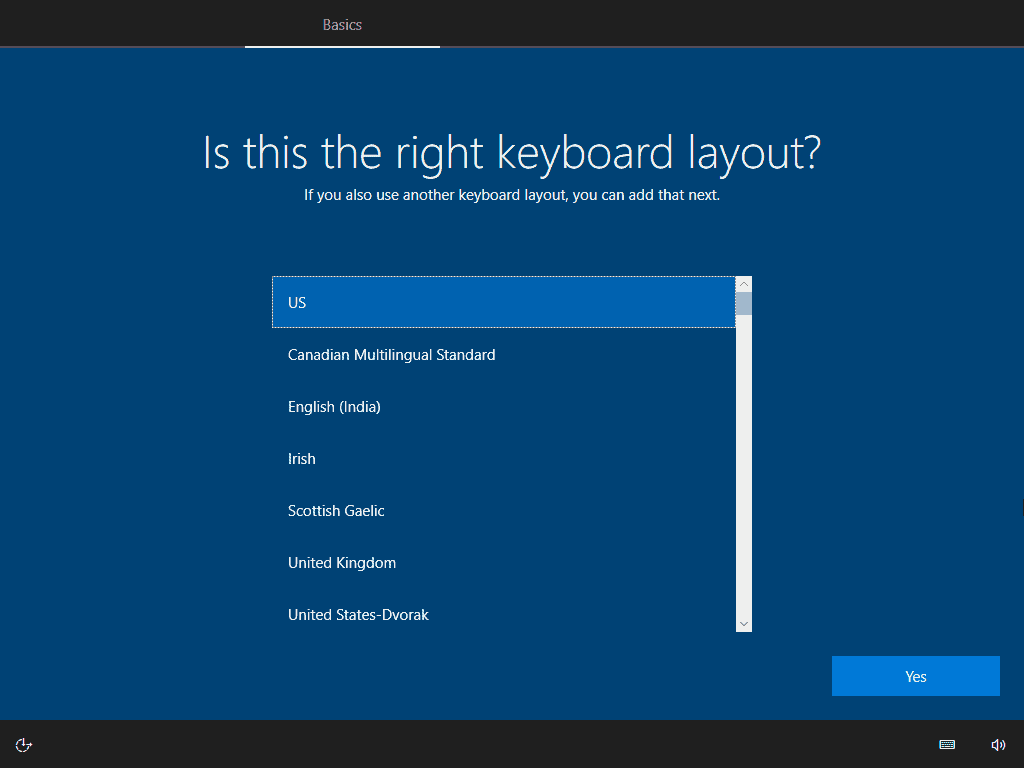
ตามมาด้วย Want to add a second keyboard layout?
ให้เพิ่มคีย์บอร์ดภาษาไทย เข้าไปในระบบ Windows 10 โดยการคลิก Add Layout
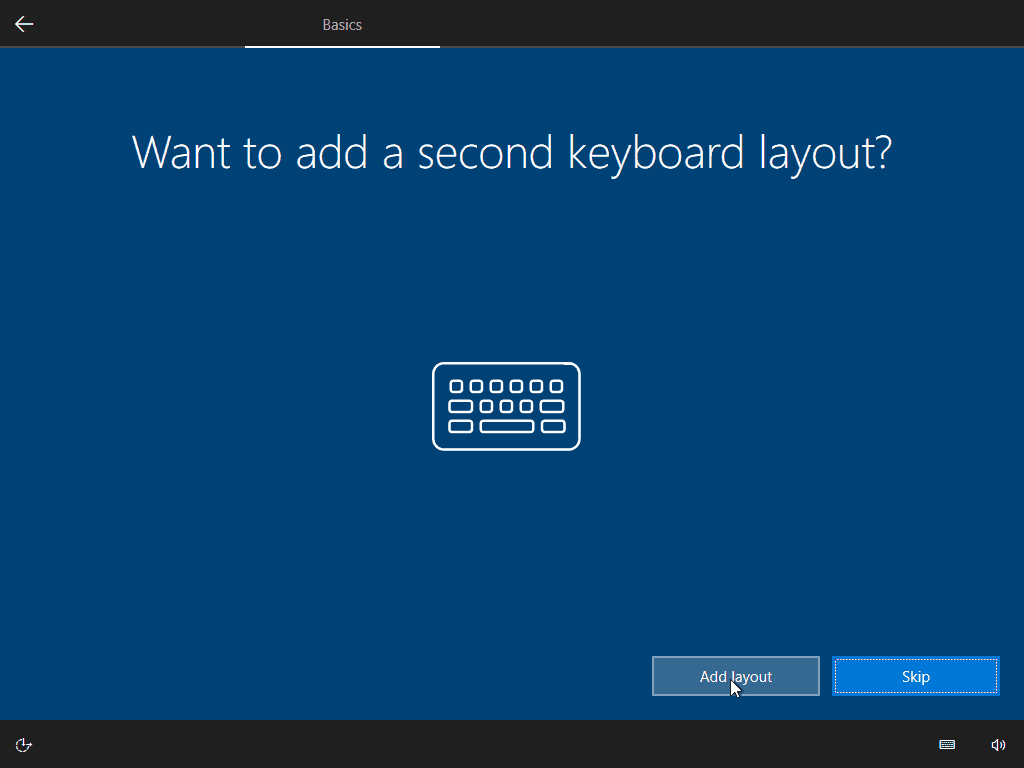
Step14
จากนั้นให้ เลือก Thai (Thailand) ในหน้าต่าง What Language do you want to use for your second keyboard layout?
เสร็จแล้วให้คลิก Next
Step15
แล้วให้ เลือก Thai Kedmanee ในหน้าต่าง Which keyboard layout would you like to use เสร็จแล้วให้คลิก Add layout
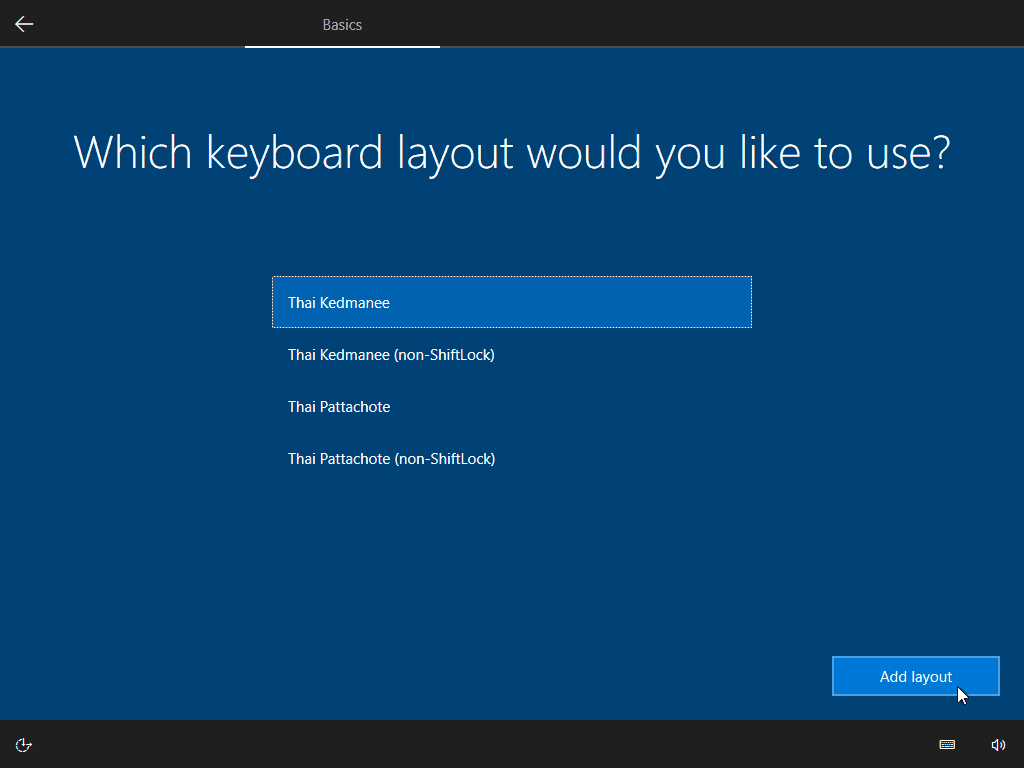
Step16
กำหนดผู้ใช้งาน
- ที่หน้าต่าง Who’s going to use this PC? ให้ ตั้งชื่อบัญชี ของตนเองลงไป เช่น MailMaster หรืออื่นๆตามที่ต้องการจากนั้นคลิก Next
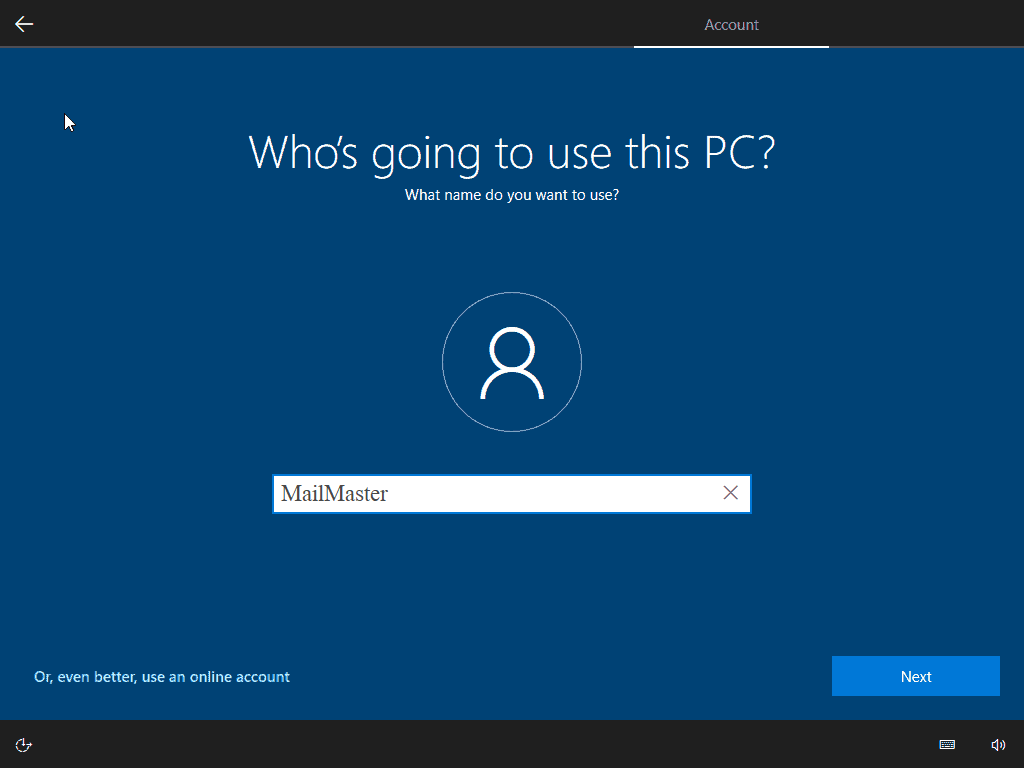
Step17
- ที่หน้าต่าง Create a super memorable Password → ตั้งค่ารหัสผ่าน สำหรับบัญชีนี้ลงไป
- แต่ในกรณีที่ไม่ต้องการตั้งค่ารหัสผ่าน ให้คลิก Next ได้เลย
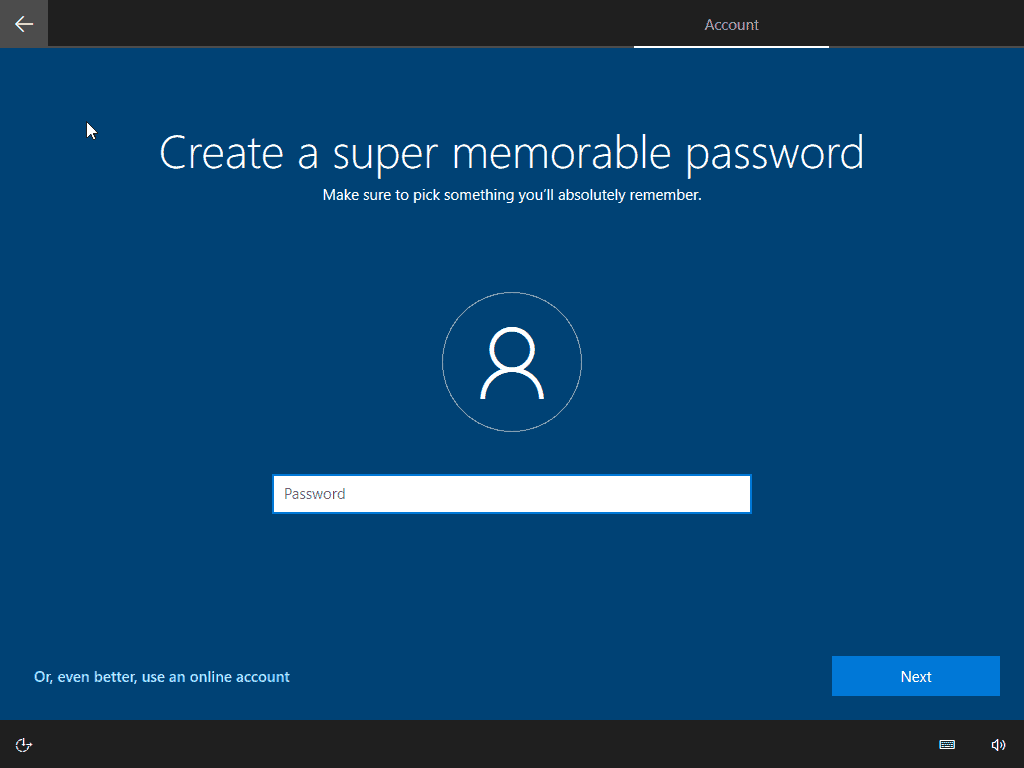
Step18
ระบบให้จะให้เราตั้งค่าความเป็นส่วนบุคคลตามรายการที่ขึ้นอยู่ หากไม่ยินยอมให้เปลี่ยนเป็น No
หากยินยอม ให้คงเป็น Yes ไว้
จากนั้น คลิก Accept
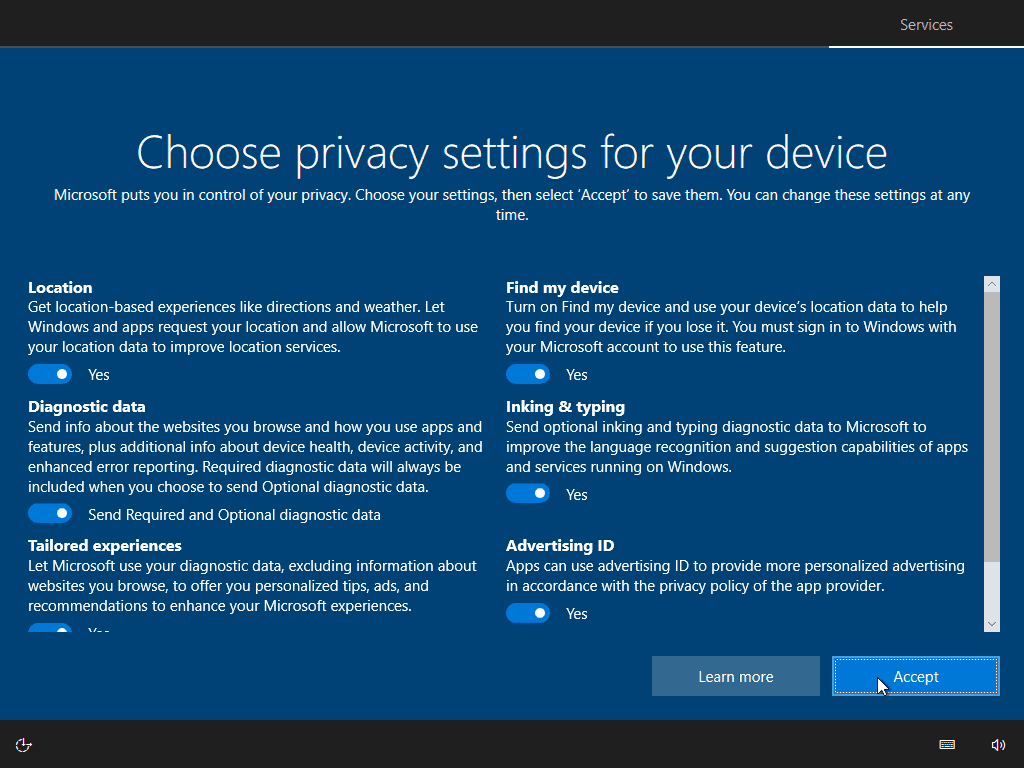
รอสักครู่ และห้ามปิดคอมพิวเตอร์โดยเด็ดขาด
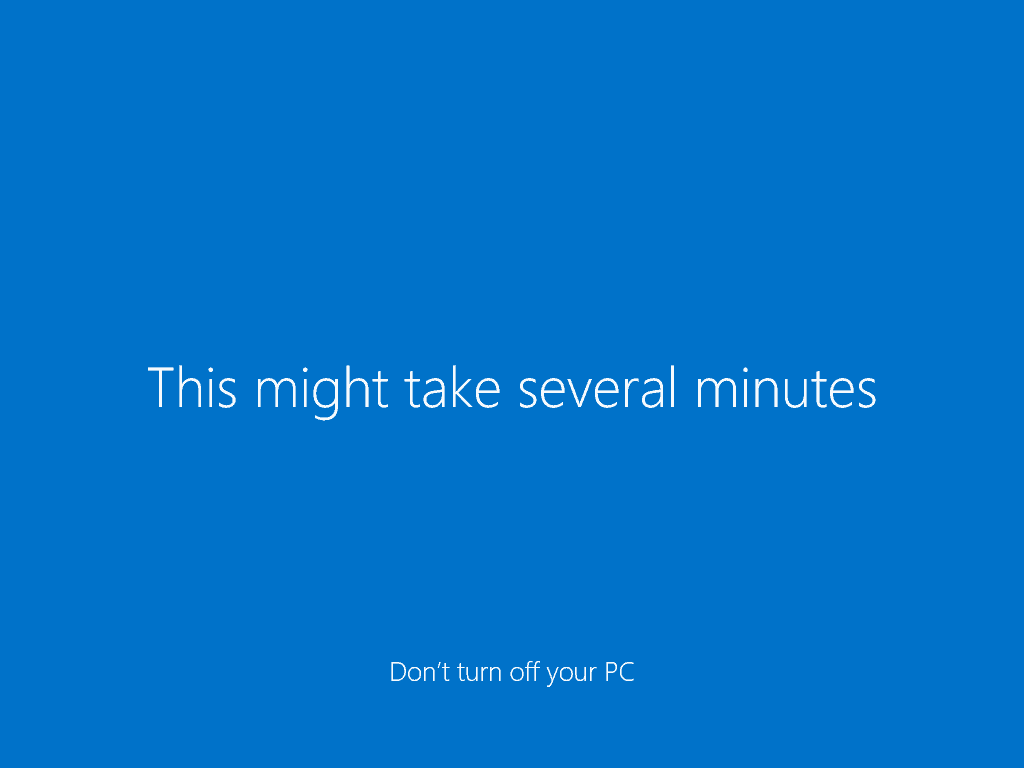
Step19
การติดตั้ง Windows 10 ด้วย USB Flash Drive เสร็จสมบูรณ์