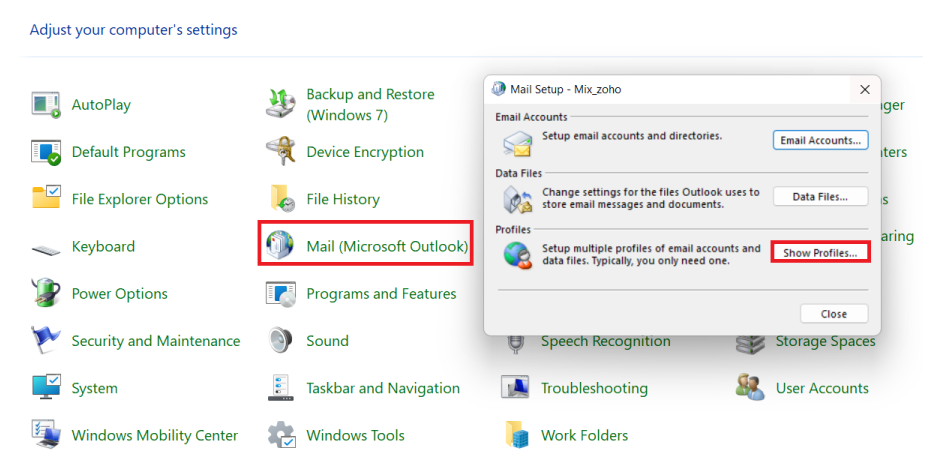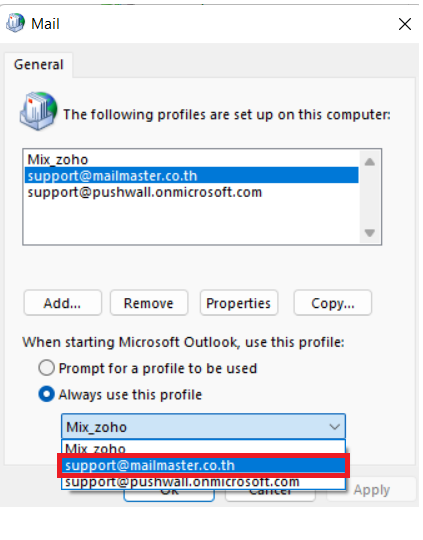Step1
คลิกที่ฟันเฟืองด้านขวา เพื่อตั้งค่า
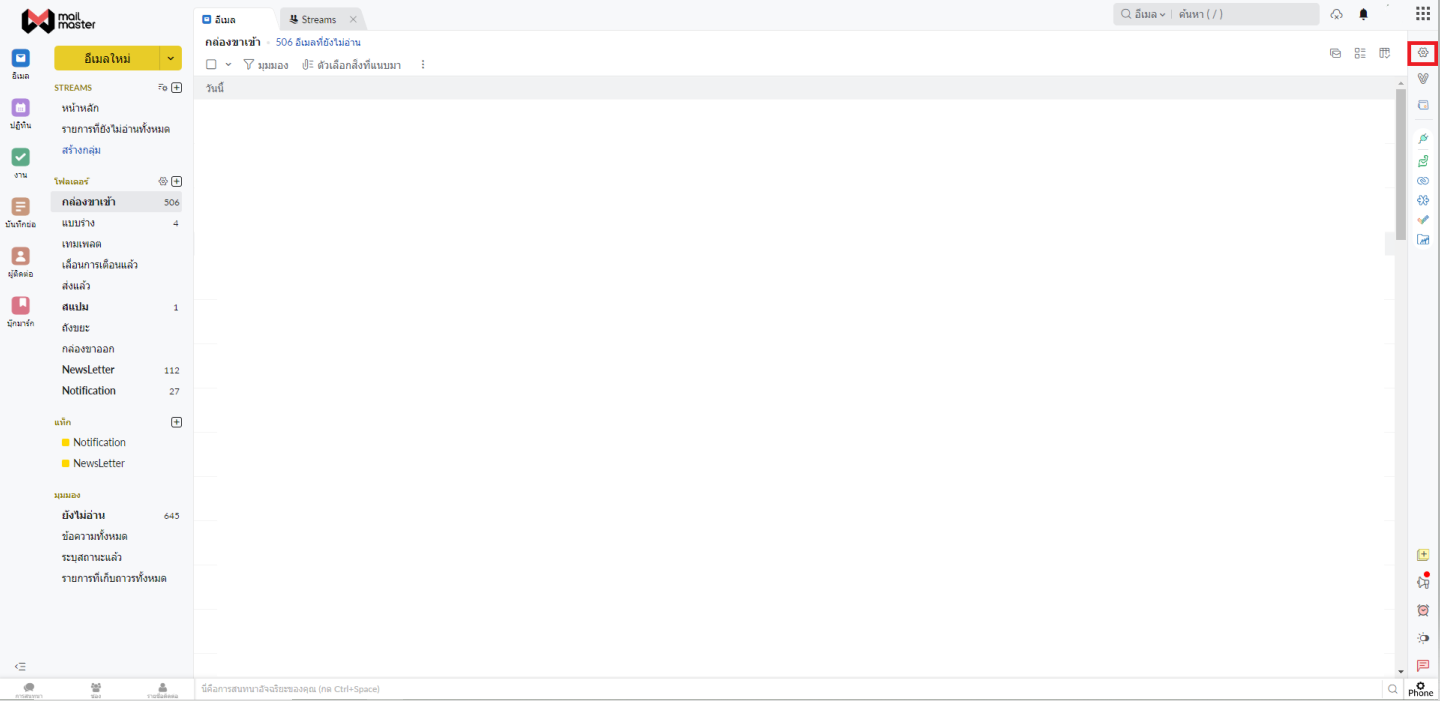
Step2
เลือกที่ @Mail accound และในส่วนหัวข้อ POP ให้คลิกเครื่องหมายถูกที่ช่อง Auto delete emails
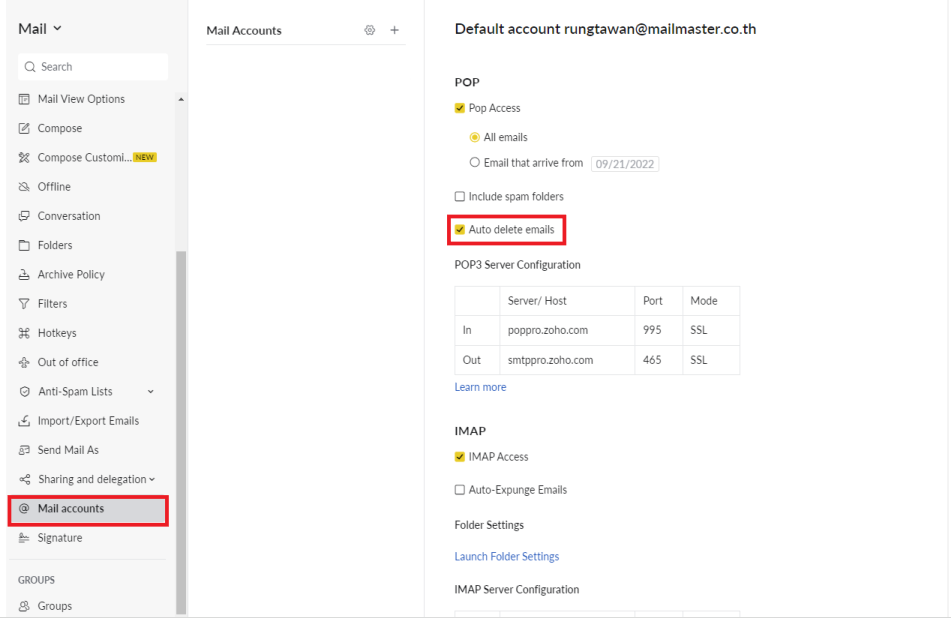
Step3
ไปที่ ช่อง ค้นหา เพื่อหา Control panel จากนั้นเลือก Control panel
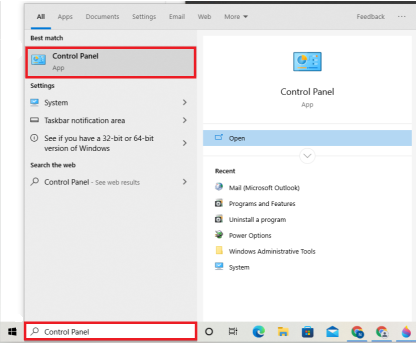
Step4
ไปที่ Mail ( Microsoft Outlook )
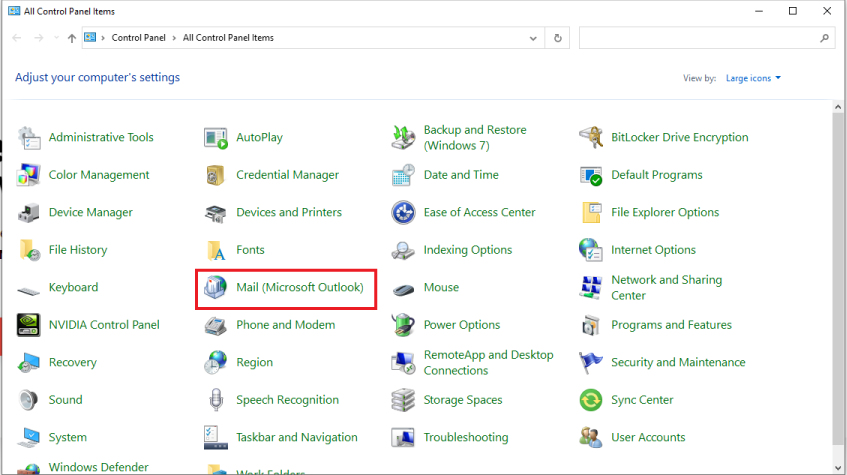
Step5
กด Show Profiles
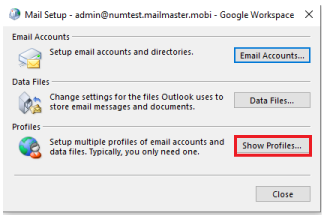
Step6
เลือก Add แล้วใส่ชื่อโปรไฟล์จากนั้น กด OK
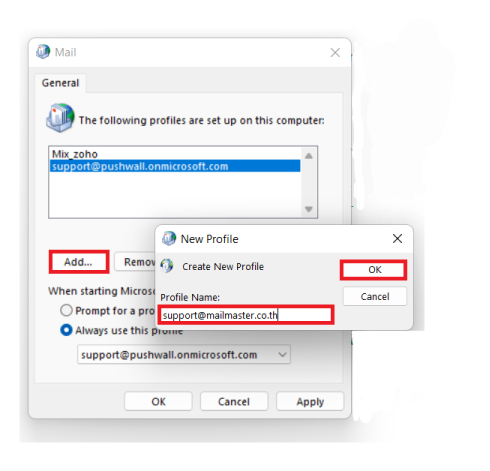
Step7
เลือก " Manual setup or additional server types " แล้วคลิก " Next "
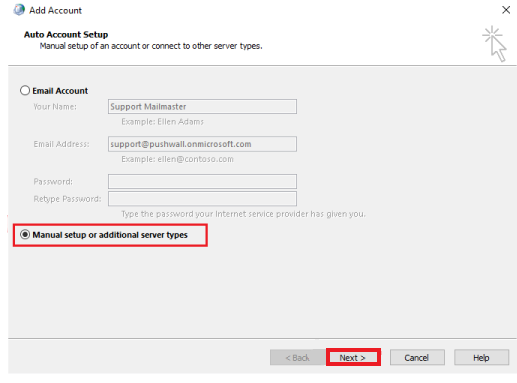
Step8
เลือก " POP or IMAP " แล้วคลิก " Next "
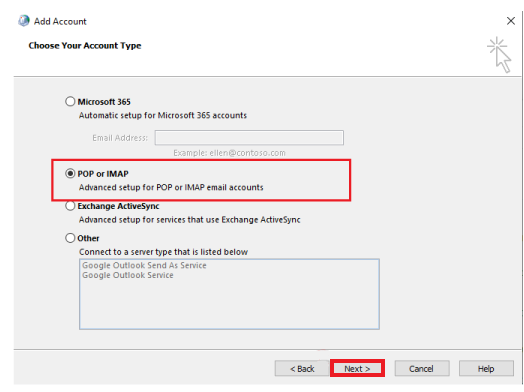
Step9
จะปรากฏหน้าต่าง POP and IMAP Account Settings ให้ กรอกข้อมูลที่ช่องว่างทุกช่อง
POP Incomimg server
Your Name : ใส่ " ชื่อผู้ใช้งาน "
Email Address : ใส่ " ชื่ออีเมล " ของคุณ
Account Type : " POP3 "
Incoming mail server : "poppro.zoho.com"
Outgoing mail server : "smtppro.zoho.com"
User Name : ใส่ " ชื่อผู้ใช้งาน "
Password : ใส่ " รหัสผ่าน " สำหรับเข้าใช้งาน
*** กรณีที่ต้องการใช้ Data File เดิม ให้เลือก " Existing Outlook Data File "
จากนั้นกด " Browse " เพื่อเลือก Data File เดิมมาใช้งาน
หลังจากกรอกข้อมูลครบทุกช่องแล้วให้กดที่ " More Settings... "
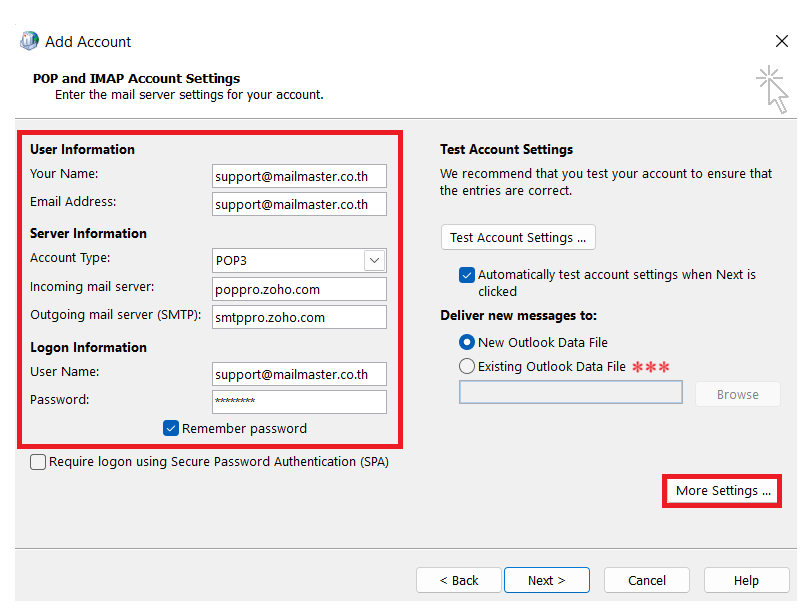
Step10
หลังจากที่คลิก More Seings จะมีหน้าต่าง Internet Email Setting ปรากฏขึ้นมา ให้เลือกเมนู Outgoing Server ให้คลิกที่ My outgoing server ตามรูปตัวอย่าง
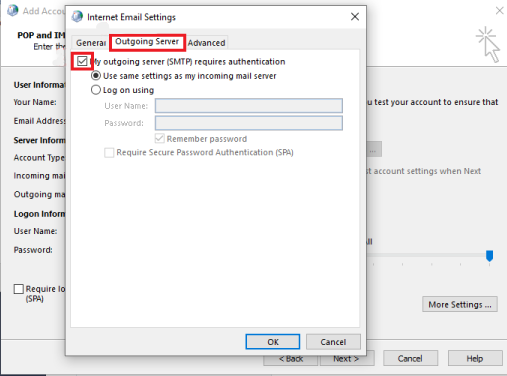
Step11
จากนั้นเลือกเมนู Advancedแล้วให้ใส่ค่า Port
POP PORT
Incoming server : " 995 SSL "
Outgoing server : " 465 SSL "
จากนั้นคลิก OK
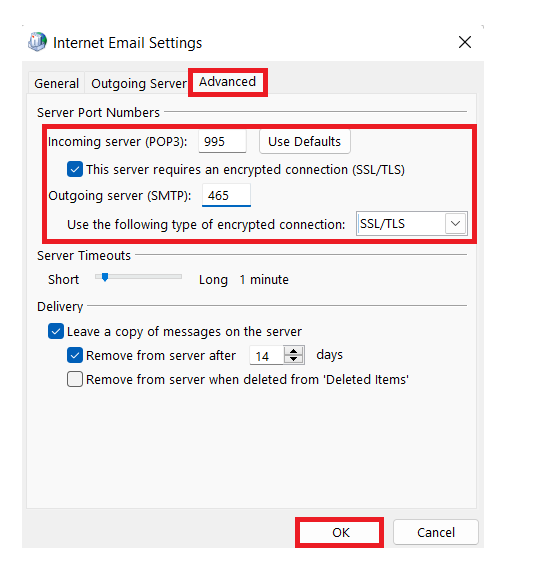
Step12
กลับมาที่หน้า POP and IMAP Account Settings ให้คลิก Next
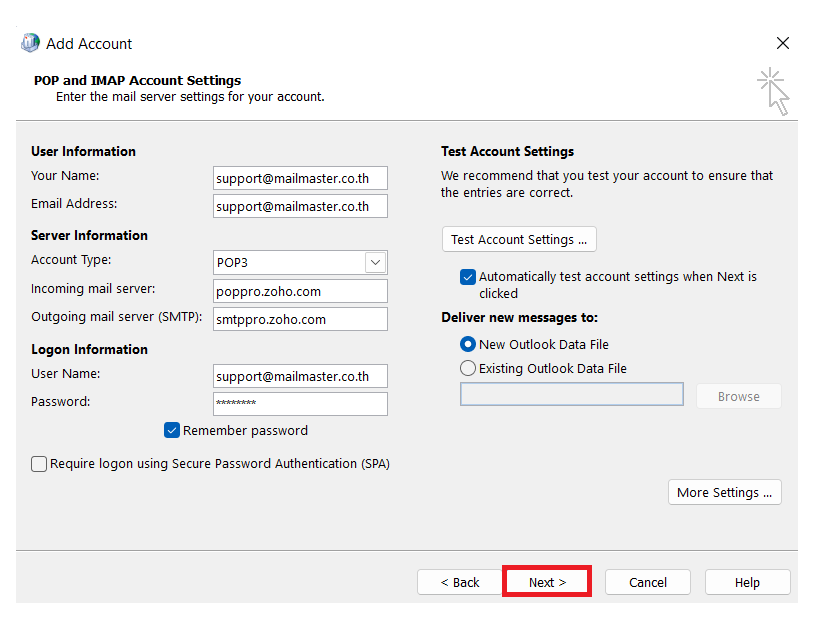
Step13
จากนั้นรอจนกว่าจะ Completed ทั้งหมดและคลิก Close เป็นอันเสร็จสิ้นขั้นตอน
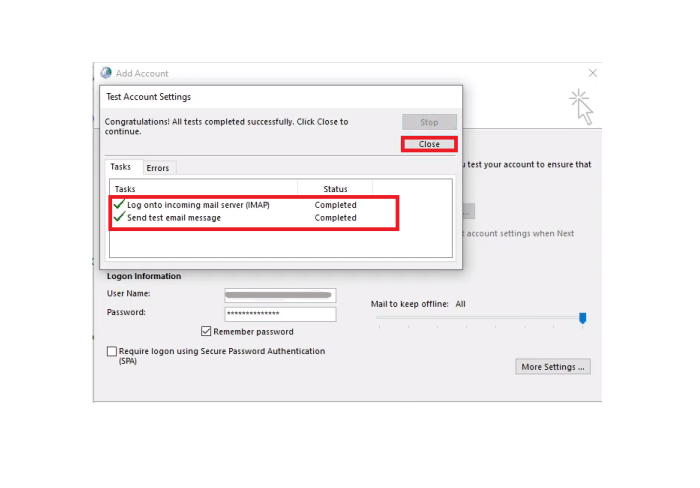
Step14
กลับมาที่ Control Panel คลิกเลือก Mail (Outlook) จากนั้นคลิก Show Profiles ต่อมาทำการเลือกโปรไฟล์ที่เราได้ทำการตั้งค่าไปเมื่อสักครู่เป็นอันเสร็จสิ้นขั้นตอน