หากคุณเป็นผู้ใช้ Zoho Sign อยู่แล้ว นอกเหนือจากการเซ็นเอกสารจากแดชบอร์ด Zoho Sign แล้ว คุณยังสามารถเซ็นเอกสารที่คุณได้รับผ่าน Zoho Sign ได้โดยตรงจากกล่องจดหมายอีเมลของคุณ
มีสามขั้นตอนที่ต้องปฏิบัติตามเพื่อลงนามในเอกสารโดยตรงจากกล่องจดหมายอีเมลของคุณ
1. เข้าถึงเอกสารผ่านลิงก์ที่ปลอดภัยในอีเมล
2. ยืนยันตัวตน
3. กรอกแบบฟอร์มและส่งเอกสารที่ลงนาม
Step1
Signature Request Email
คุณจะได้รับอีเมลในนามของผู้ส่งทุกครั้งที่มีการส่งเอกสารผ่าน Zoho Sign หากต้องการเริ่มลงนามในเอกสาร
ให้คลิกปุ่ม Start Signing ที่ด้านล่าง ของอีเมลหลังจากตรวจทาน เนื้อหา
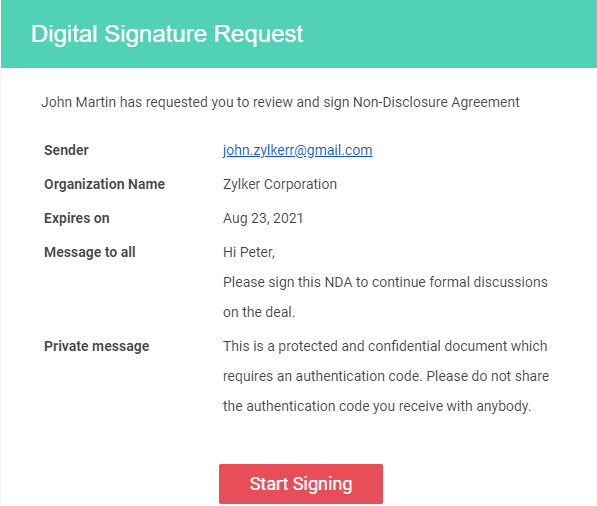.png)
Step2
การยืนยันตัวตน
เมื่อเปิดลิงก์ที่ปลอดภัยในอีเมล คุณจะถูกนำไปที่หน้าซึ่งคุณต้องยืนยันตัวตนของคุณก่อน จึงจะสามารถเข้าถึงเอกสารได้ ในฐานะผู้ใช้ Zoho Sign ที่มีอยู่
เพียงเข้าสู่ระบบบัญชี Zoho Sign ของคุณเพื่อดำเนินการต่อ
หากคุณเป็นผู้ใช้ Zoho Sign อยู่แล้วที่เข้าสู่ระบบจากบัญชีอื่น คุณสามารถเลือกที่จะออกจากระบบและเข้าสู่ระบบอีกครั้งในบัญชี Zoho Sign ที่ต้องการ
หรือดำเนินการต่อในฐานะผู้เยี่ยมชมเพื่อลงนามในเอกสาร
1. ไม่ว่าในกรณีใด ในการเข้าสู่ระบบบัญชี Zoho Sign ของคุณเพียงคลิก Login แล้วป้อนที่อยู่อีเมลและรหัสผ่านที่ลงทะเบียนของคุณ
2. หากต้องการดำเนินการต่อในฐานะแขก ให้คลิก Continue as guest.
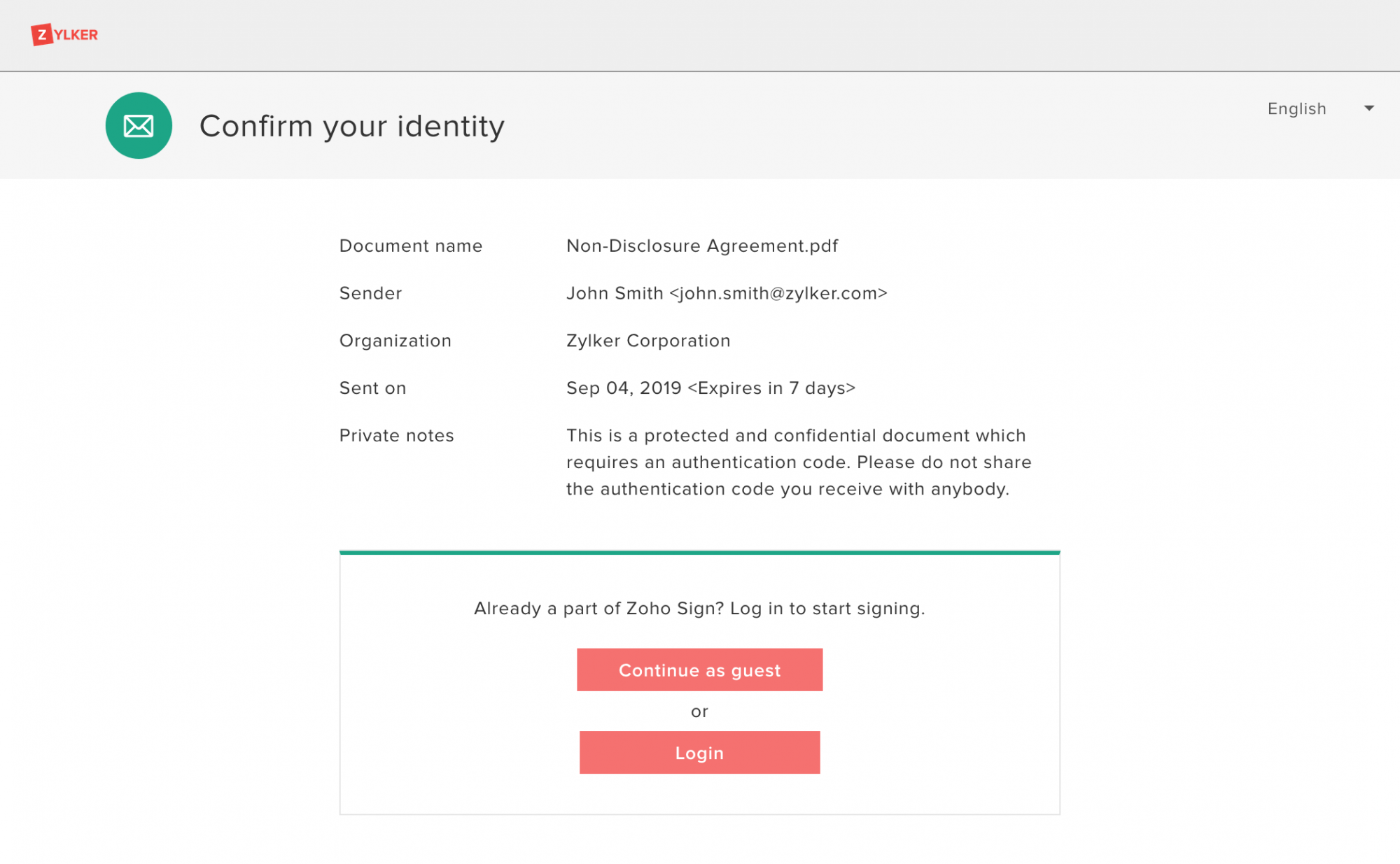.png)
เมื่อยืนยันตัวตนแล้ว แขกจะถูกนำทางไปยังโปรแกรมดูเอกสารหากไม่มีการเปิดใช้งานการยืนยันรหัสยืนยันตัวตน
Step3
รหัสยืนยันตัวตน
หากผู้ส่งเปิดใช้งานชั้นความปลอดภัยเพิ่มเติมเพื่อเปิดเอกสาร คุณจะถูกขอให้ป้อนรหัสรับรองความถูกต้อง ก่อนเข้าถึงเอกสาร
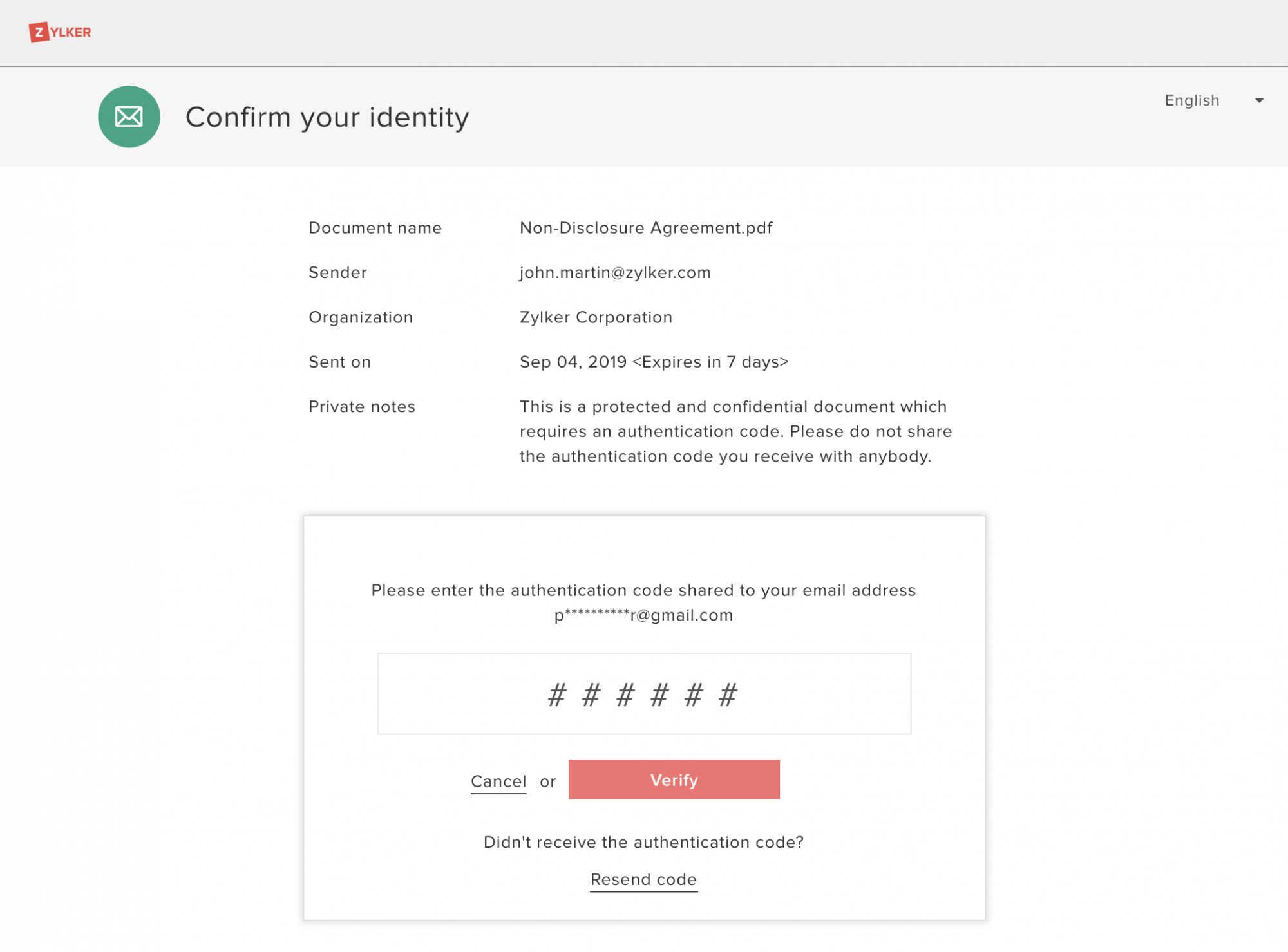.png)
ขึ้นอยู่กับโหมดการจัดส่งที่ตั้งค่าไว้สำหรับรหัสยืนยันตัวตนโดยเจ้าของเอกสาร รหัสจะถูกแบ่งปันผ่านทางอีเมลหรือ SMS หรือโดยเจ้าของเอง
1. Online
2. SMS
3. Offline
Online (แบบออนไลน์)
หากโหมดการจัดส่งที่ตั้งค่าไว้สำหรับรหัสการตรวจสอบสิทธิ์เป็นแบบออนไลน์
คุณจะได้รับอีเมลที่มีรหัสการตรวจสอบสิทธิ์ เมื่อคุณเริ่มกระบวนการลงนาม
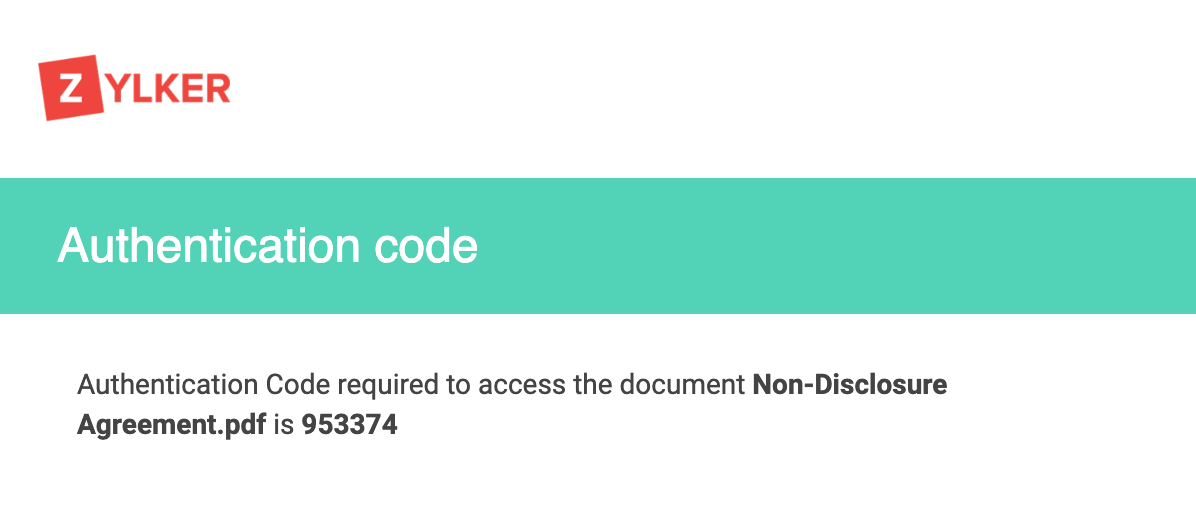.png)
SMS (ข้อความ)
หากโหมดการจัดส่งที่ตั้งค่าไว้สำหรับรหัสยืนยันตัวตนคือ SMS คุณจะได้รับ SMS ที่มีรหัสยืนยันตัวตน เมื่อคุณเริ่มกระบวนการเซ็นชื่อ
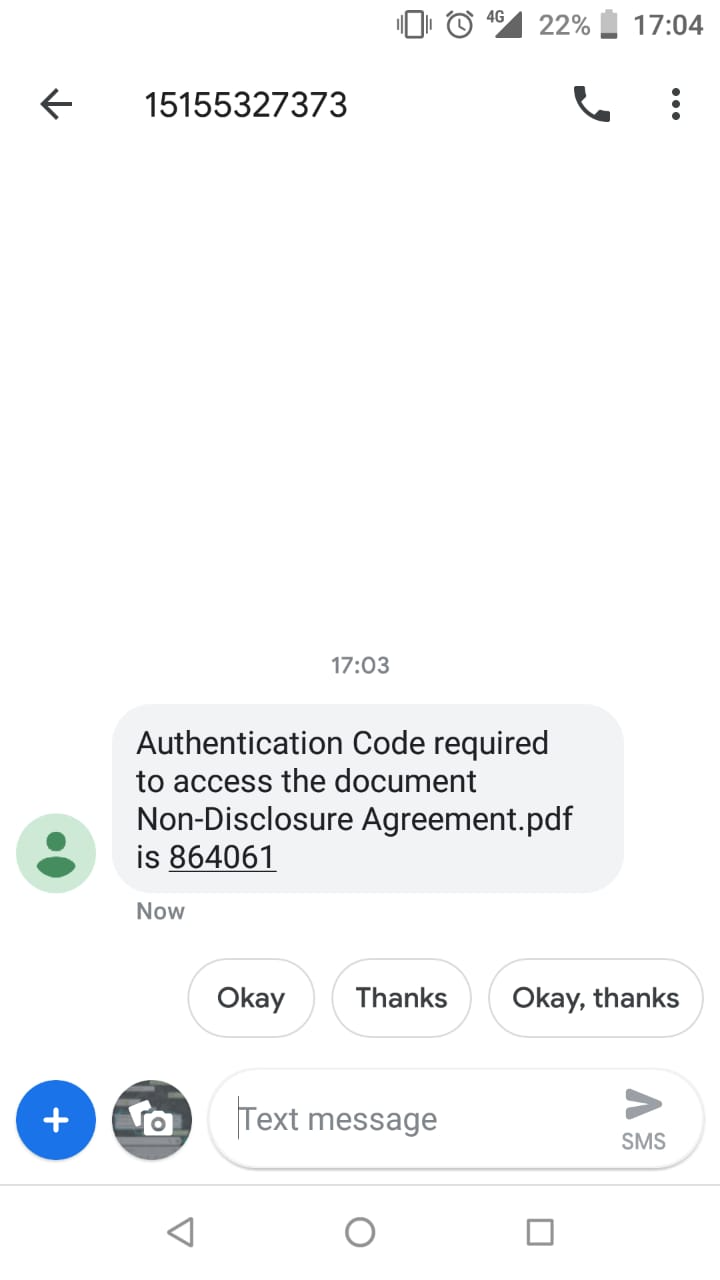.png)
Offline (ออฟไลน์)
หากประเภทการส่งรหัสถูกตั้งค่าเป็นออฟไลน์เจ้าของเอกสารจะต้องแบ่งปันรหัสการตรวจสอบสิทธิ์กับคุณด้วยตนเอง
คุณต้องป้อนรหัสยืนยันตัวตนและคลิกยืนยัน เพื่อดำเนินการต่อ จากนั้นคุณจะถูกนำไปยังโปรแกรมดูเอกสารเพื่อลงนามในเอกสาร
note:
1. หากป้อนรหัสยืนยันตัวตนไม่ถูกต้อง 3 ครั้งติดต่อกัน คุณจะไม่สามารถเข้าถึงเอกสารได้ทันที จากนั้นคุณจะต้องขอให้เจ้าของกู้คืนการเข้าถึงของคุณ
2. หากคุณไม่ได้รับรหัสยืนยันตัวตนหรือลืมรหัส คุณสามารถคลิก ตัวเลือก ส่งรหัสอีกครั้งใต้ปุ่มยืนยัน
Step4
กรอกแบบฟอร์ม
คุณจะได้รับแจ้งให้กรอกค่าในฟิลด์ที่จำเป็น และลายเซ็นของคุณหากจำเป็น
คุณสามารถดำเนินการต่อไปนี้กับเอกสาร:
1. ลงนามในเอกสาร
2. กำหนดเอกสารให้คนอื่นเซ็น
3. ปฏิเสธคำขอลายเซ็น
4. ข้ามการเซ็นเอกสาร
Signing documents (เซ็นเอกสาร)
1. ตรวจสอบข้อมูลเอกสารและข้อกำหนดและเงื่อนไข แล้วคลิก Accept & Sign.
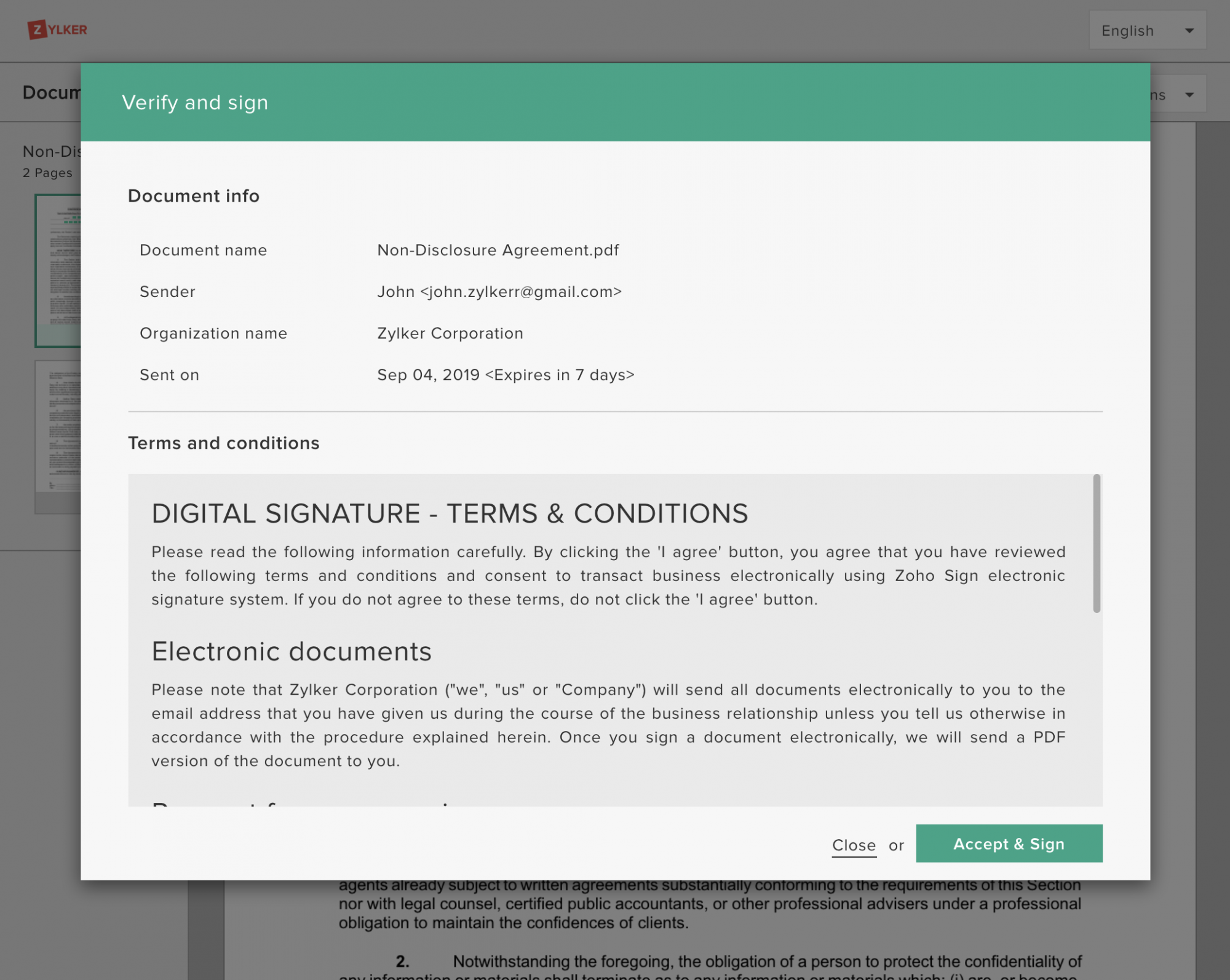.png)
2. กรอกข้อมูลในช่องป้อนข้อมูลที่จำเป็นทั้งหมด
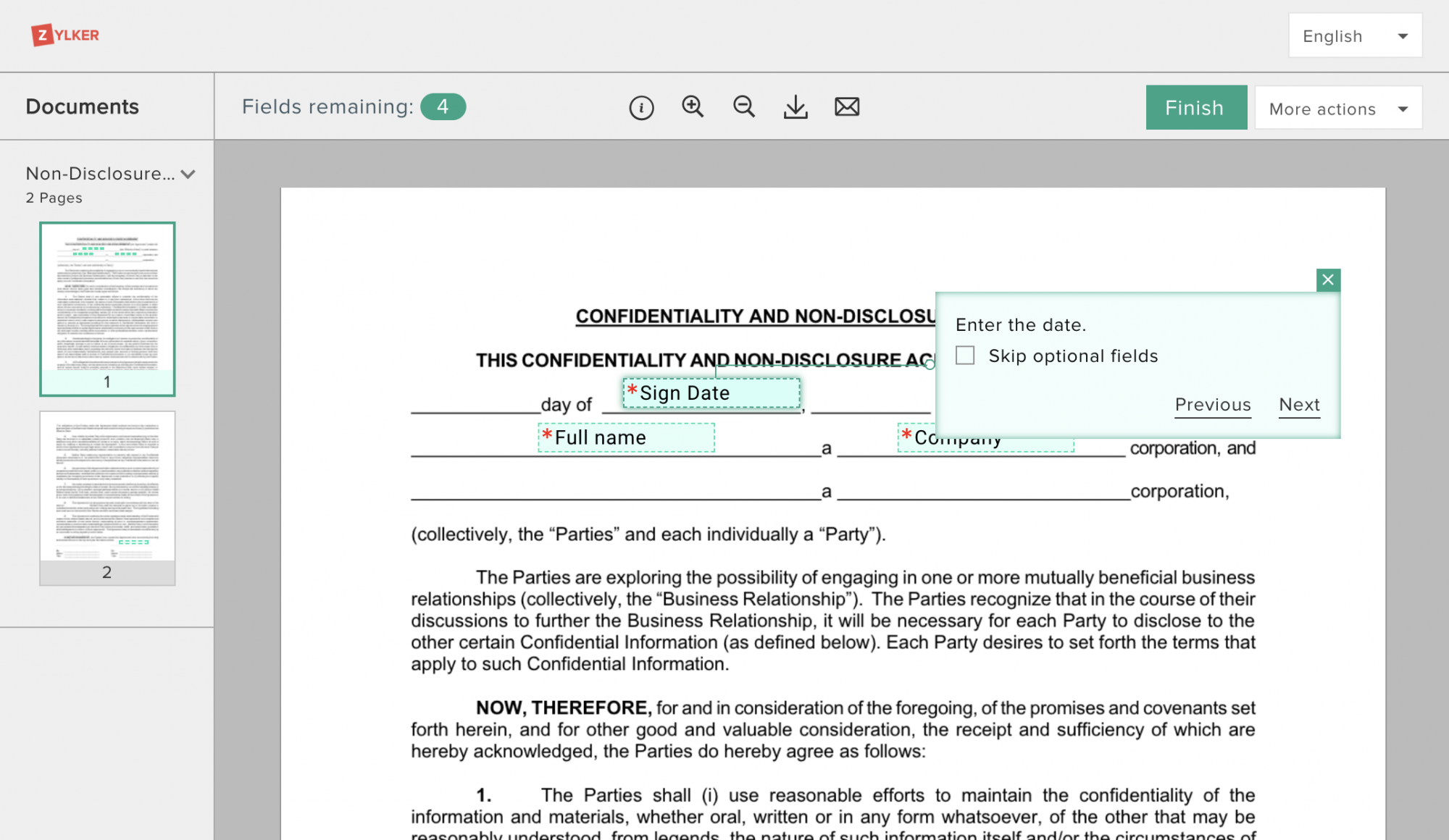.png)
3. เมื่อกรอกช่องที่จำเป็นทั้งหมดแล้ว คุณจะเห็นข้อความด้านบนระบุว่า "คุณกรอกทุกช่องเรียบร้อยแล้ว คลิก Finish เพื่อดำเนินการให้เสร็จสมบูรณ์ "คลิกเสร็จสิ้นเพื่อเสร็จสิ้นการลงนามในเอกสาร"
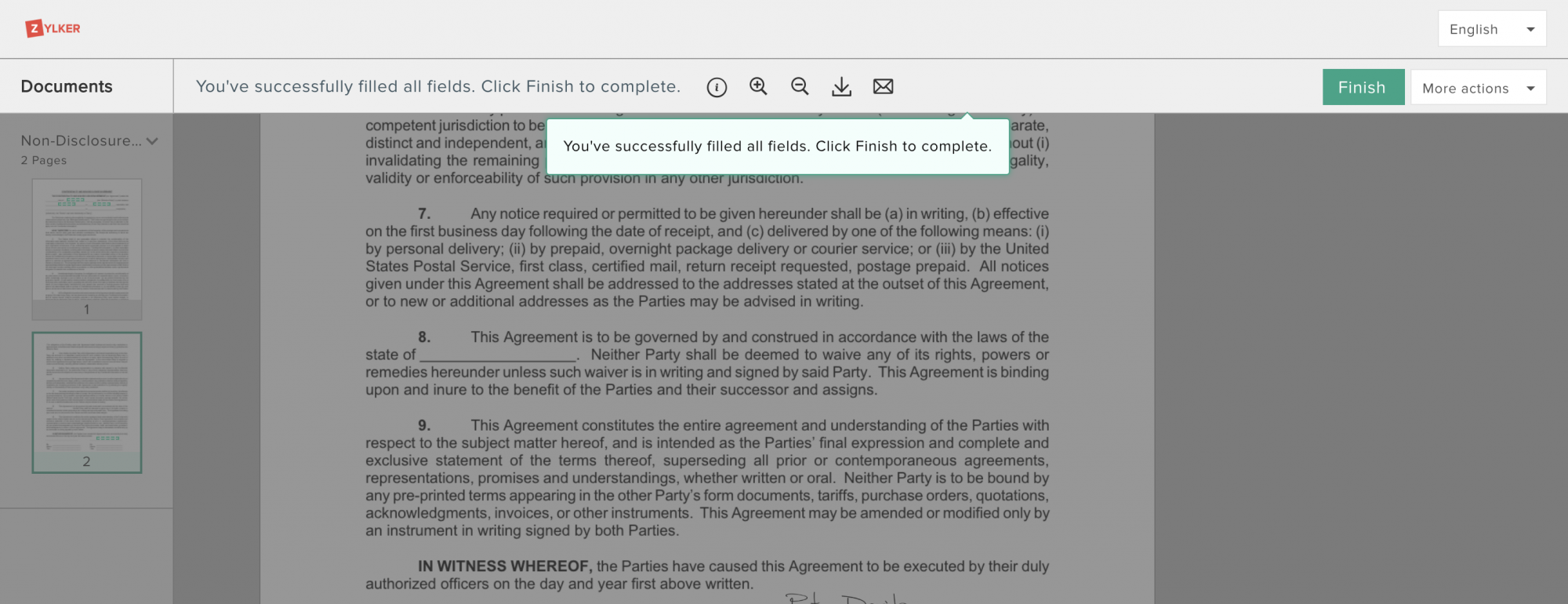.png)
เมื่อขั้นตอนการเซ็นชื่อเสร็จสิ้น คุณสามารถดาวน์โหลดเอกสารไปยังไดรฟ์ในเครื่อง
หรือส่งอีเมลไปที่กล่องจดหมายของคุณได้ ไม่ว่าคุณจะเลือกตัวเลือกใด สำเนาที่ลงนามจะถูกส่งทางอีเมลไปยังกล่องจดหมายของคุณ
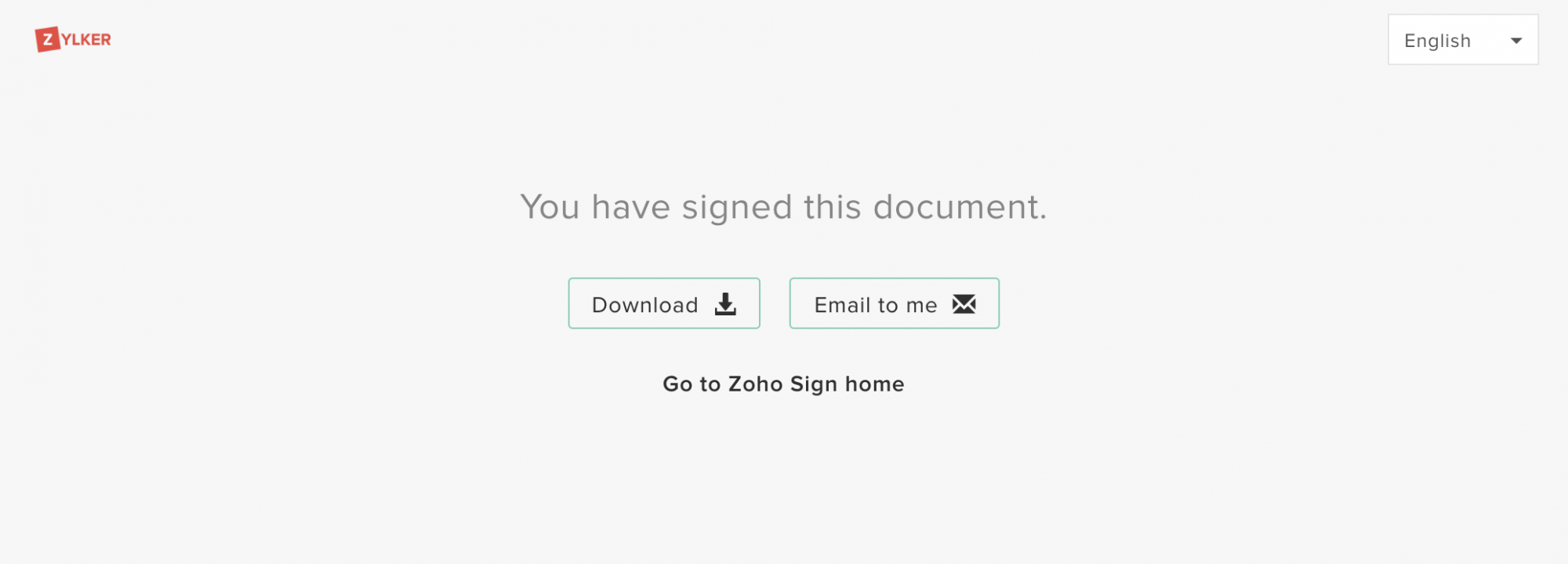.png)
Step5
มอบหมายเอกสารให้คนอื่น (Assign to someone else )
คุณยังสามารถมอบหมายเอกสารให้ผู้อื่นเซ็นชื่อได้ โดยทำดังนี้
1. คลิก More actions ที่ด้านบนของหน้าตัวอย่างเอกสาร
แล้วเลือก Assign to someone else จากเมนูแบบเลื่อนลง จะเป็นการเปิดกล่องโต้ตอบ
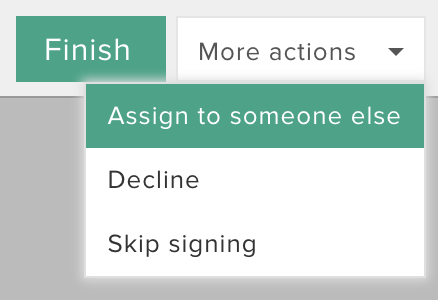.png)
2. ป้อนชื่อและที่อยู่อีเมลของผู้ที่จะลงนามในเอกสาร
คลิก Assign to someone else
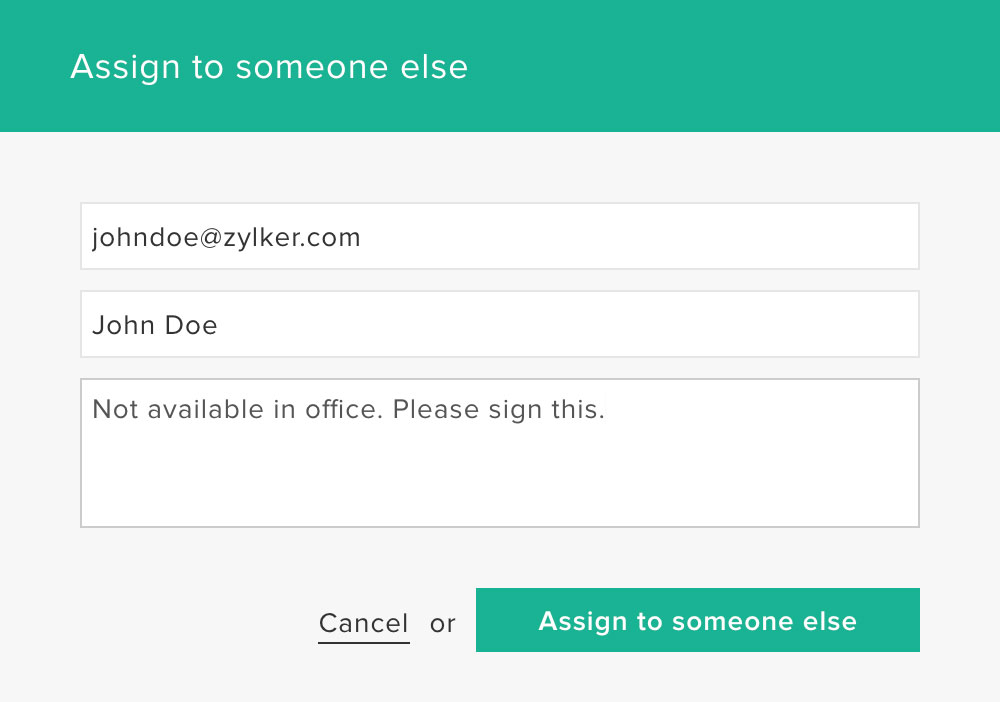.png)
Step6
ปฏิเสธการลงนามในเอกสาร (Decline)
1. คลิก More actions ที่ด้านบนสุดของหน้าตัวอย่างเอกสาร แล้วเลือก Decline จากเมนูแบบเลื่อนลง จะเป็นการเปิดกล่องโต้ตอบ
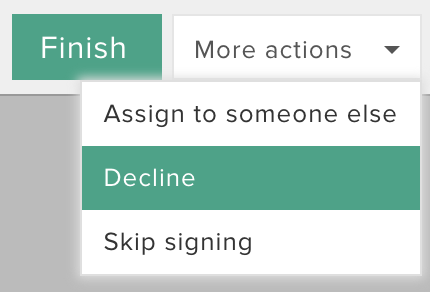.png)
2. ป้อนเหตุผลในการปฏิเสธคำขอลายเซ็น
3. คลิก Decline.
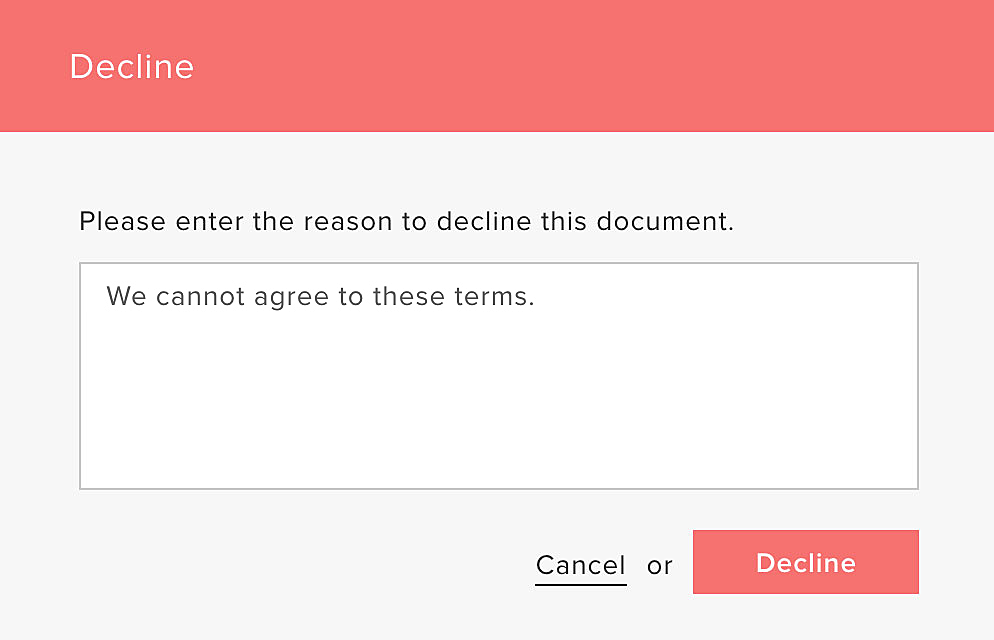.png)
Step7
ข้ามการเซ็นเอกสาร (Skip signing)
คลิก More actions ที่ด้านบนสุดของหน้าตัวอย่างเอกสาร แล้วเลือกข้ามการลงนามจากเมนูแบบเลื่อนลงซึ่งจะเปิดกล่องโต้ตอบ
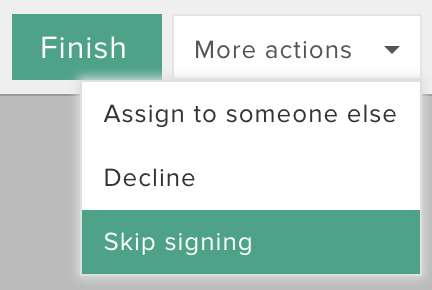.png)
คลิก Yes เป็นอันเสร็จสิ้น
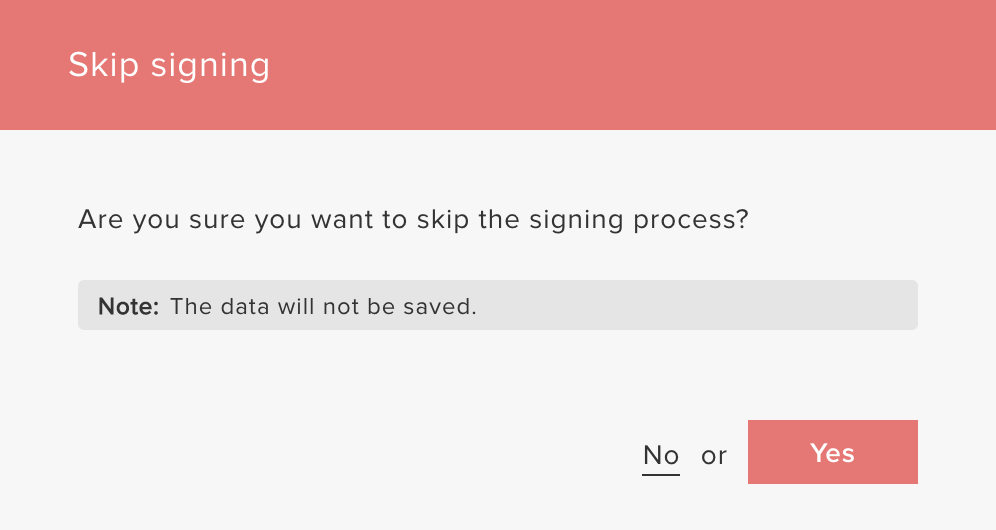.png)