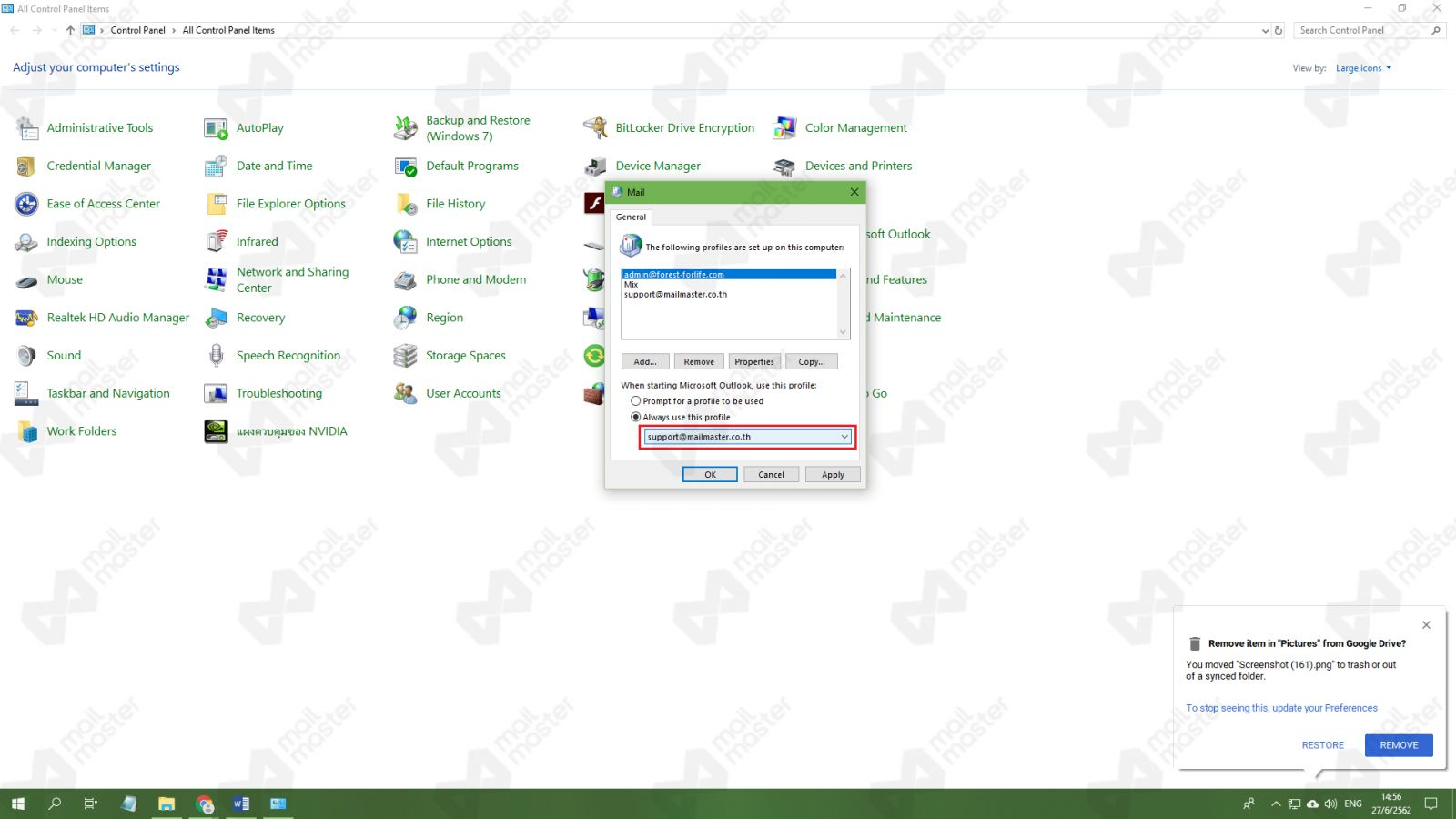Step1
เปิดหน้า Control Panel >> เลือก Mail (Microsoft Outlook)
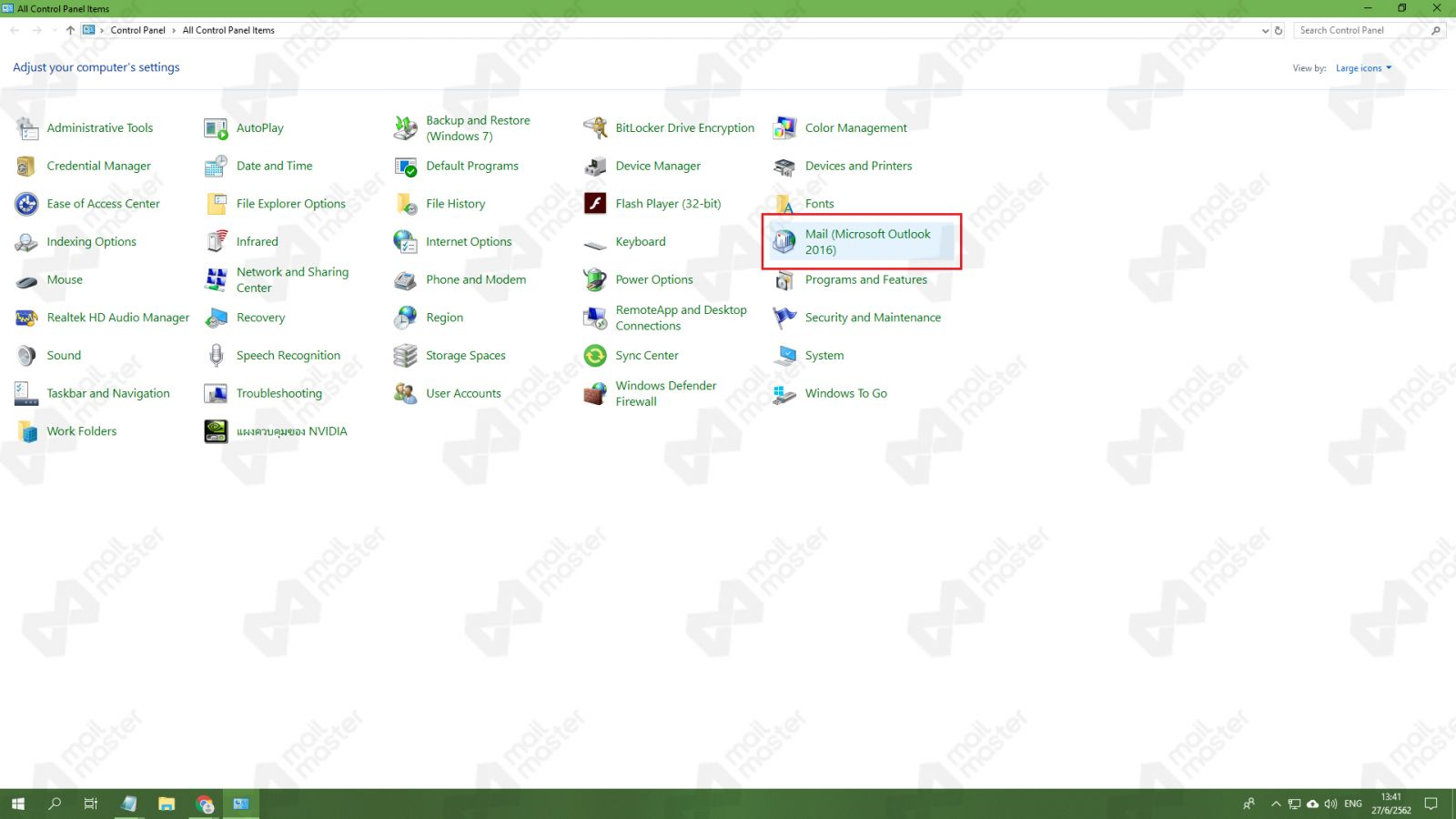
Step2
ในหน้าต่าง Mail Setup >> เลือก Show Prafiles

Step3
เลือก Add.. >> แล้วกด OK
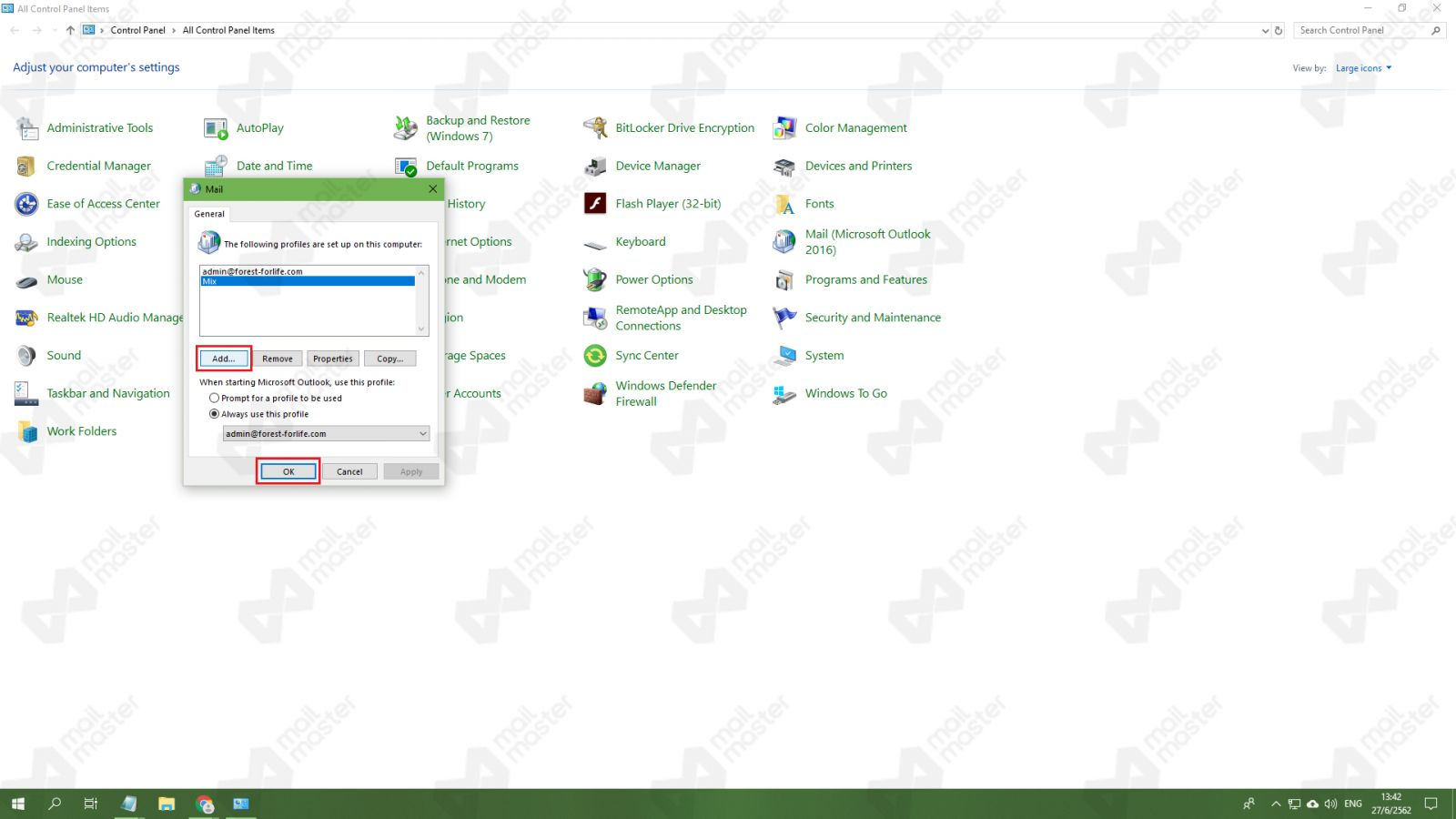
Step4
เลือก Manual setup or additional server types >> กด Next
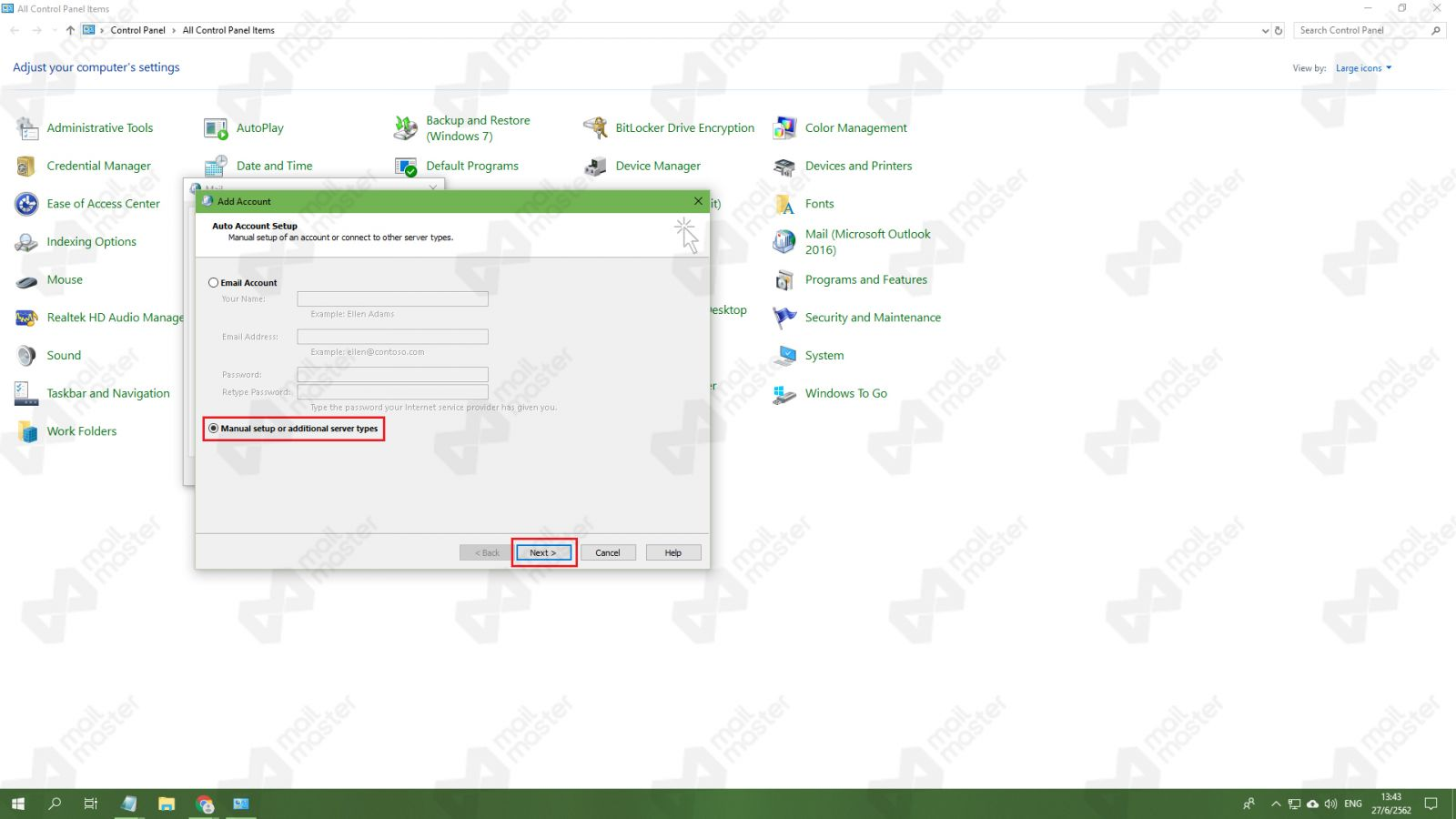
Step5
เลือก POP or IMAP >> กด Next
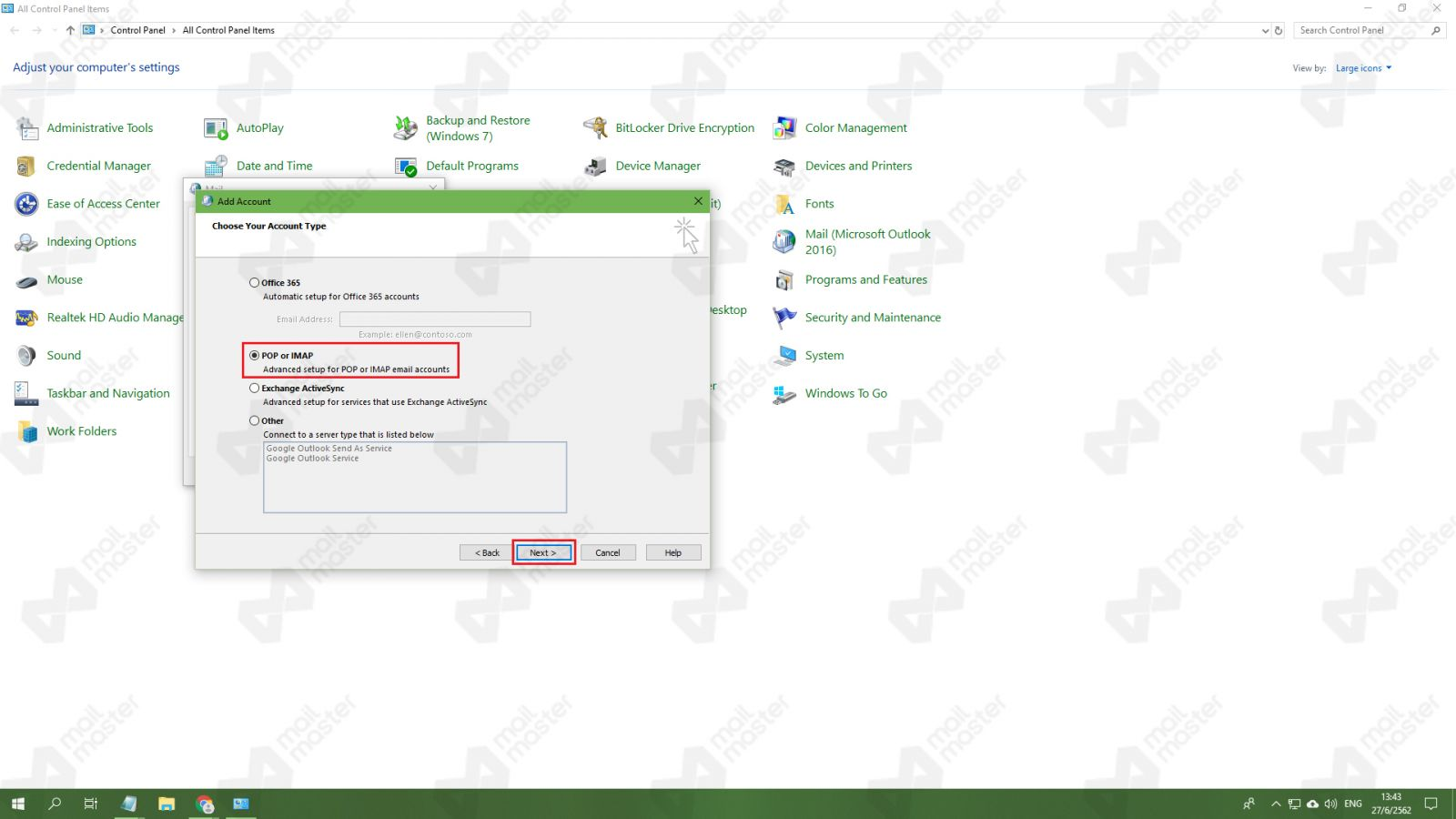
Step6
จะปรากฏหน้าต่าง POP and IMAP Account Settings ให้ กรอกข้อมูลที่ช่องว่างทุกช่อง ในตัวอย่างนี้ จะใช้ชื่อ “Support”
Your Name : ใส่ชื่อผู้ใช้งาน
Email Address : ใส่ชื่ออีเมลของคุณ
Account Type : POP3
Incoming mail server : pop.mailmaster.co.th
Outgoing mail server : smtp.mailmaster.co.th
User Name : ใส่ชื่อผู้ใช้งาน
Password : ใส่รหัสผ่านสำรับเข้าใช้งาน
หลังจากกรอกข้อมูลครบทุกช่องแล้วให้กดที่ “ More Settings..”
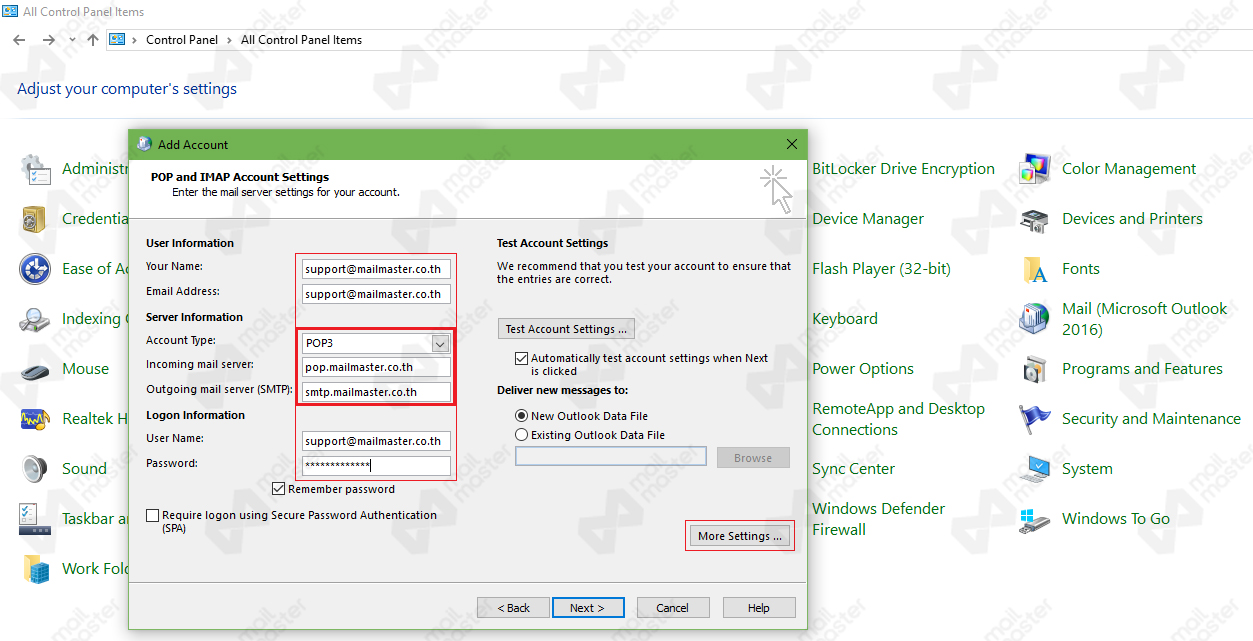
Step7
จะมีหน้าต่าง Internet Email Setting ปรากฏขึ้นมา ให้เลือกเมนู “Outgoing Server” ให้กดที่ “My outgoing server” ตามรูปตัวอย่าง จากนั้นกดที่เมนู “Advanced”
Step8
เมื่อกดที่เมนู Advanced แล้วให้ใส่ค่า Port
Incoming server : 995 Incoming server : 995 และ ติ๊กเลือก "This server requires an encrypted connection(SSL/TLS)"
Outgoing server : 587 STARTTLS
ในส่วน Delivery สามารถเลือกได้ว่าต้องการให้เก็บข้อมูลไว้บน Server ตลอดไป หรือ เก็บไว้บน Server กี่วัน หรือ ให้ลบทันทีเมื่อดูดข้อมูลลง PC แล้ว *ตัวอย่างในภาพคือ ตั้งให้เก็บข้อมูลไว้บน Server 14 วัน หลังจากนั้นข้อมูลจะถูกลบออกไป
เมื่อใส่ค่าตามตัวอย่างเรียบร้อยแล้วให้กด “OK”
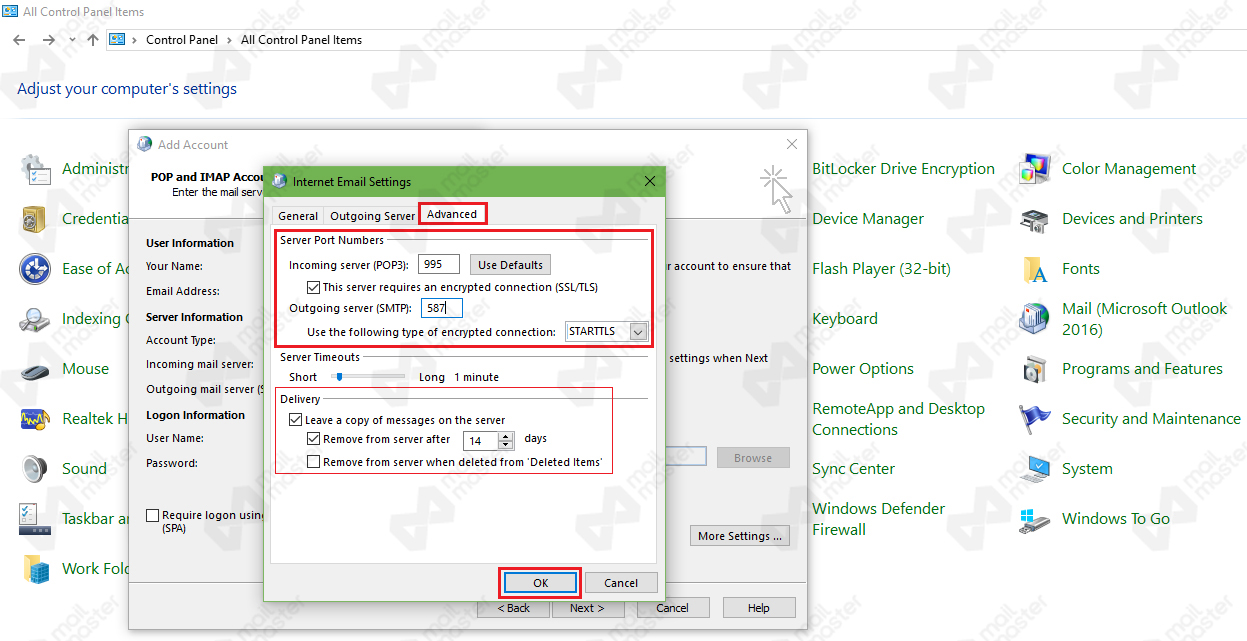
Step9
กลับมาที่หน้า POP and IMAP Account Settings ให้กด “Next"
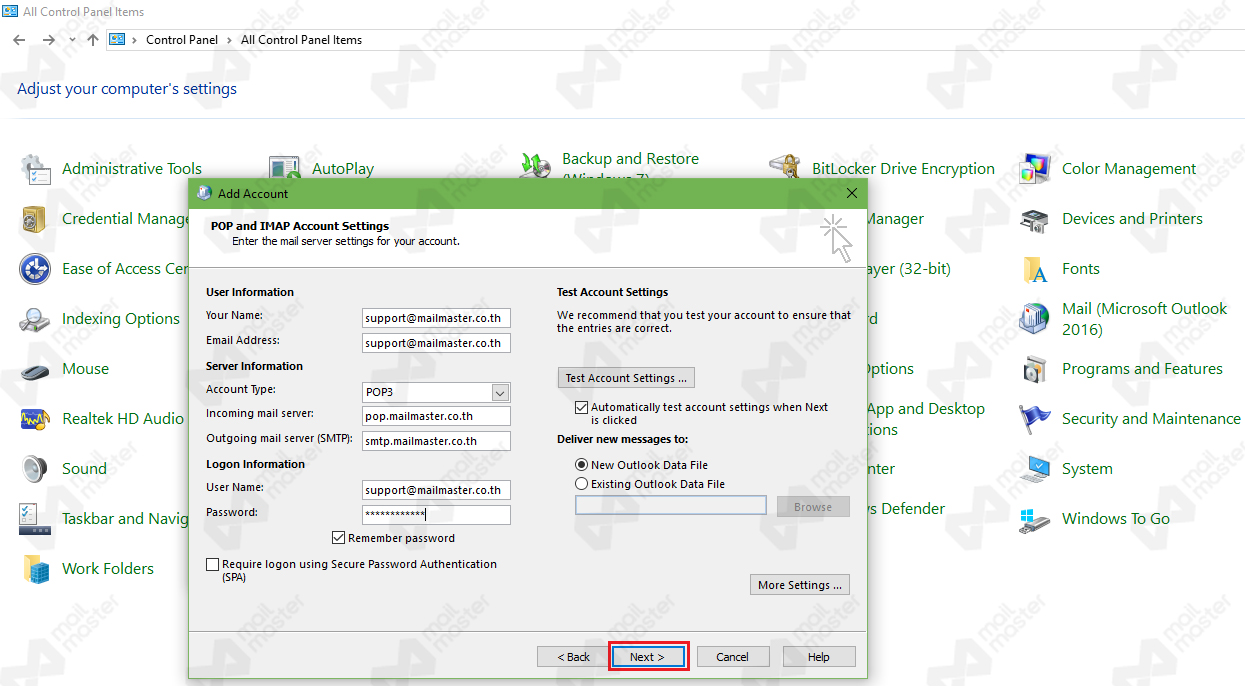
Step10
จะมีหน้า Test Account Settings ปรากฏขึ้นมาเป็นการรีเช็ครหัสผ่านให้อีกครั้งว่ากรอกรหัสอีเมลถูกหรือผิด หากผิดจะขึ้นสัญลักษณ์ แต่ถ้าหากกรอกรหัสอีเมลถูกจะเป็นดังรูปตัวอย่าง ให้กด “Close”
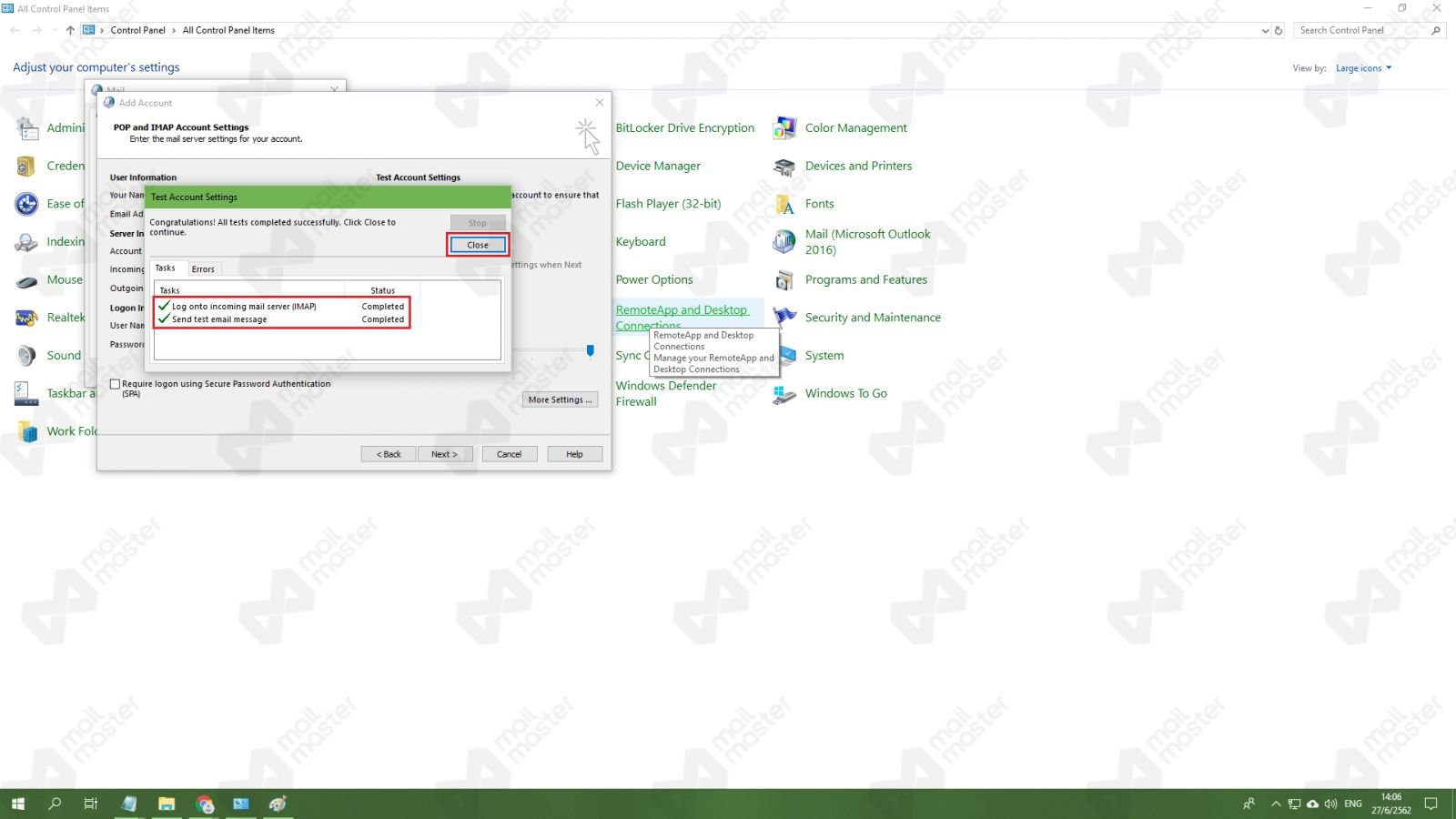
Step11
จากนั้นให้กด “Finish"

Step12
จากนั้นกลับมาหน้า Control Panel >> เลือก Mail (Microsoft Outlook)
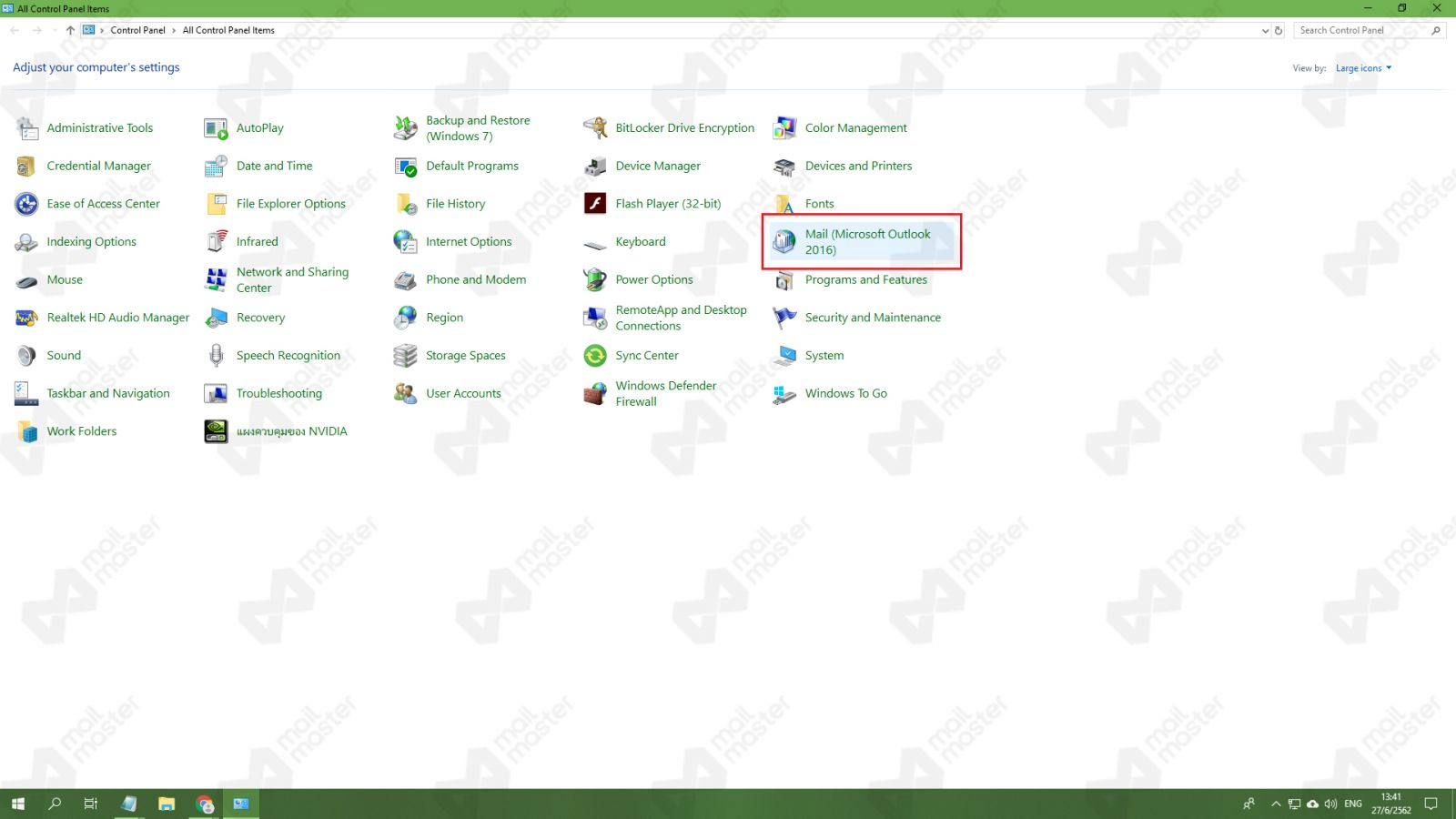
Step13
เลือก Show Prafiles
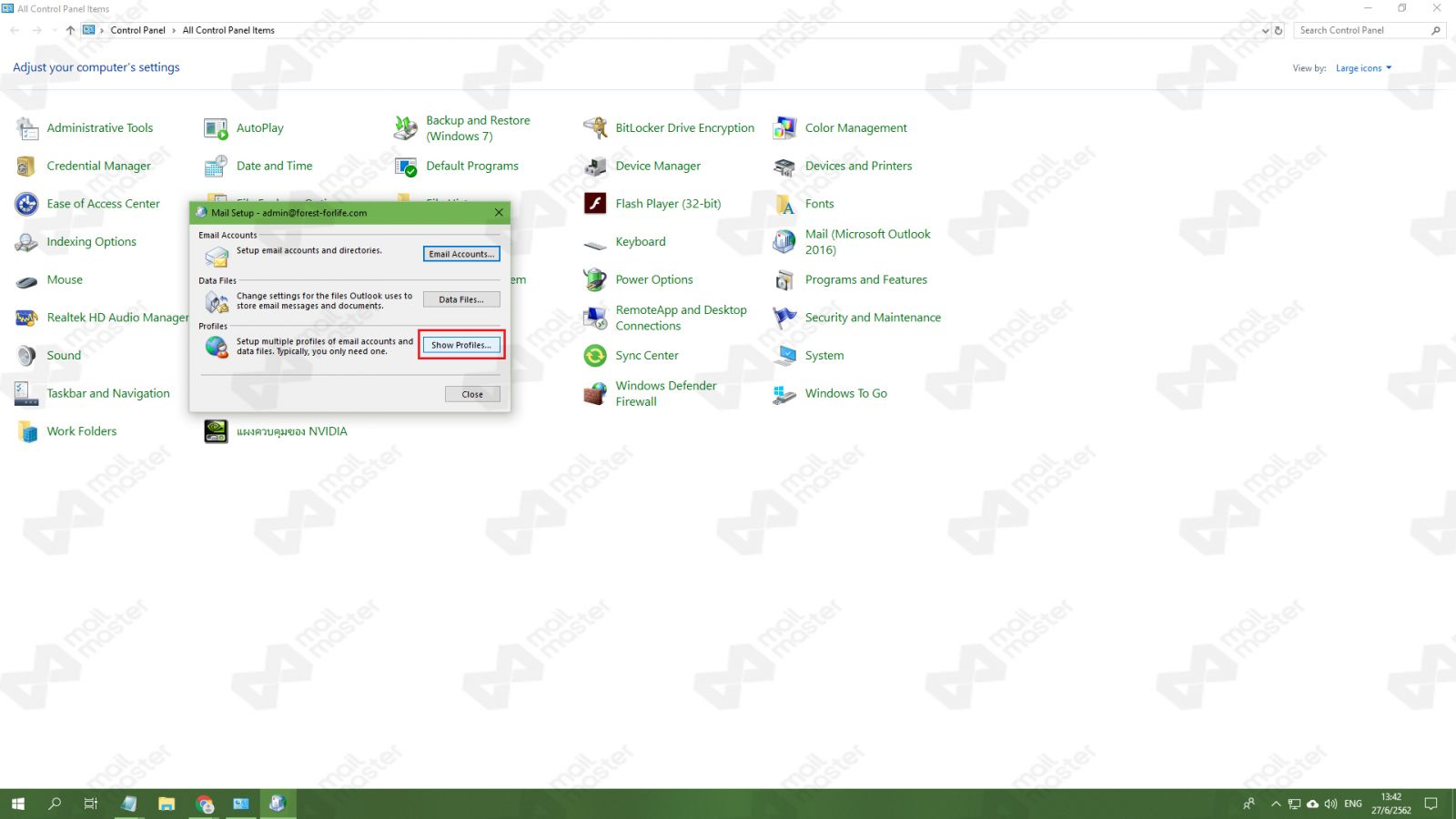
Step14
เลือก Profile ที่สร้างขึ้นมาเมื่อสักครู่ >> แล้วกด “OK”
หลังจากนั้นเปิดโปรแกรม Outlook แล้วเริ่มใช้งานได้เลย