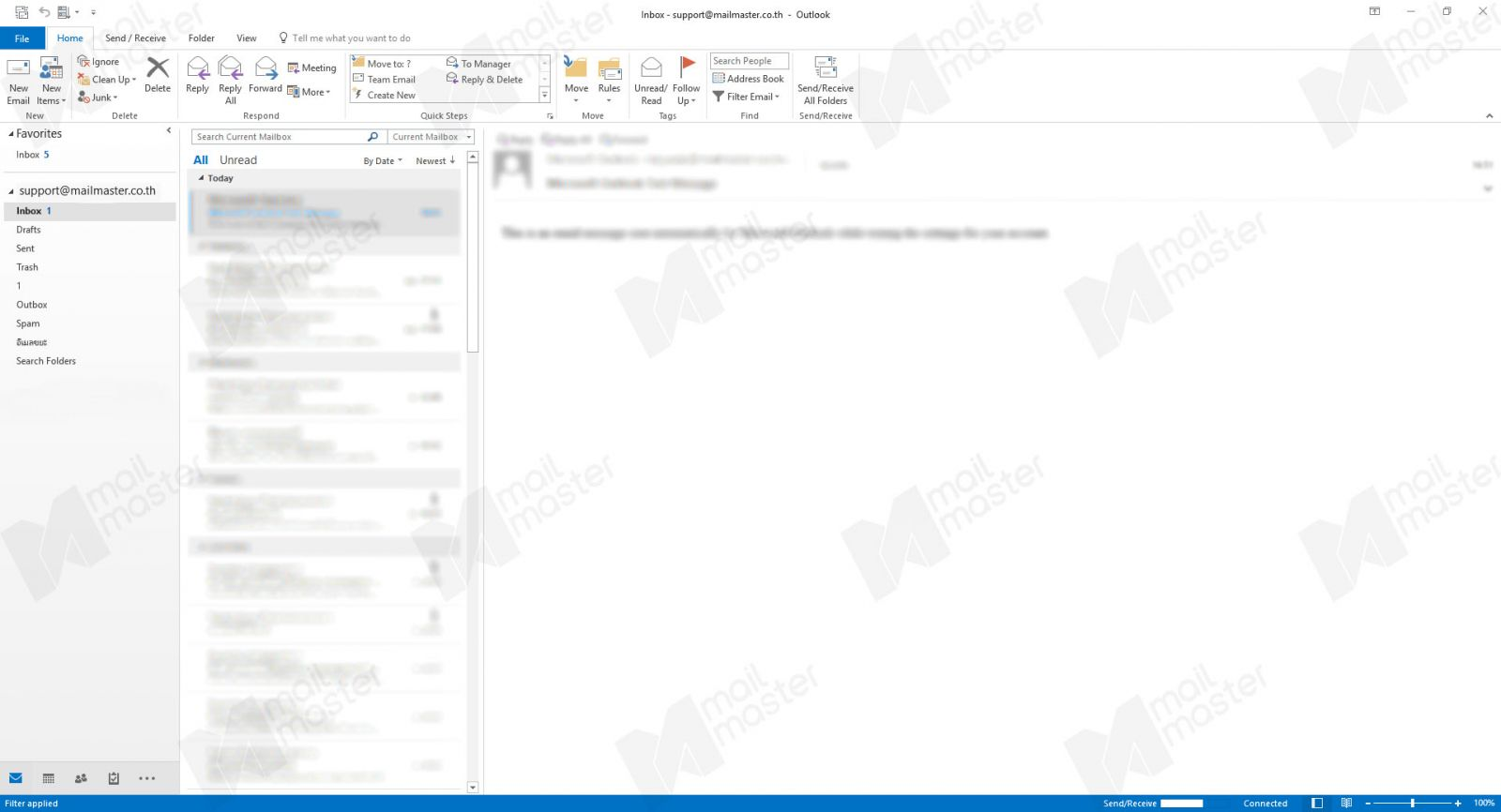Step1
เมื่อเปิดโปรแกรมแล้วจะปรากฏตามรูปด้านบน ให้กด “New”
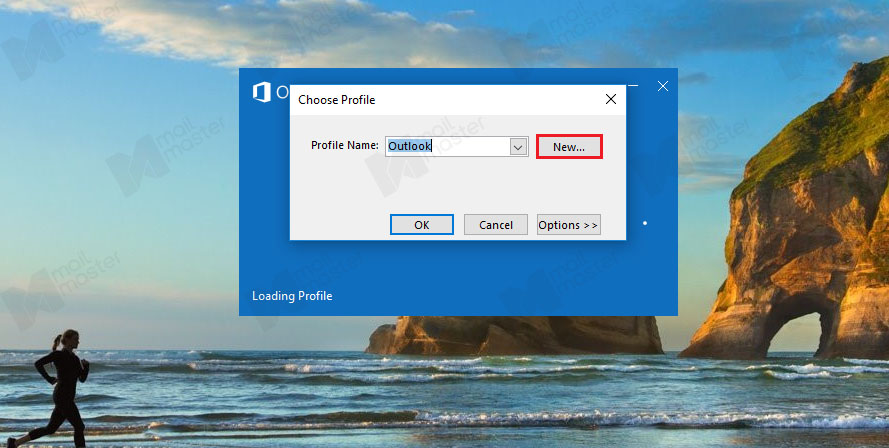
Step2
จะปรากฏหน้า New Profile ให้กรอกชื่อผู้ใช้งานที่ช่อง Profile Name (ตัวอย่างจะใช้ชื่อ “Support”) จากนั้นให้กด “OK”
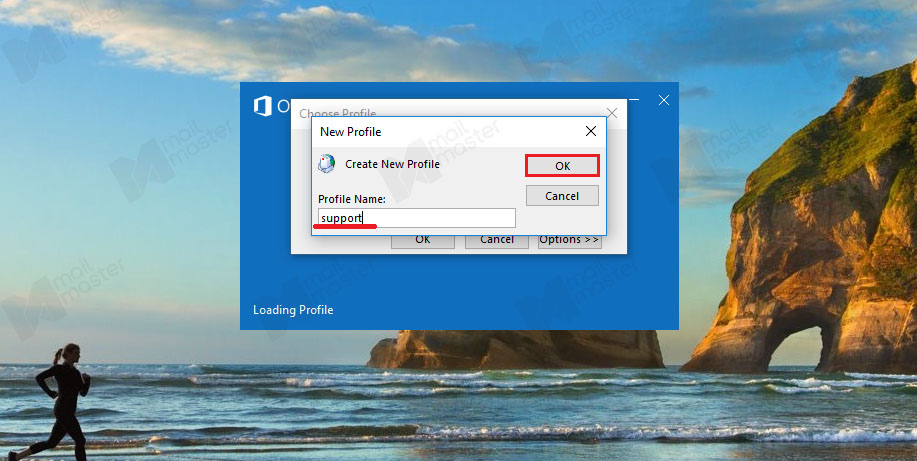
Step3
จากนั้นจะปรากฏหน้า Add Account ให้กดที่ช่อง “Manual setup or additional server types” จากนั้นกด “Next”
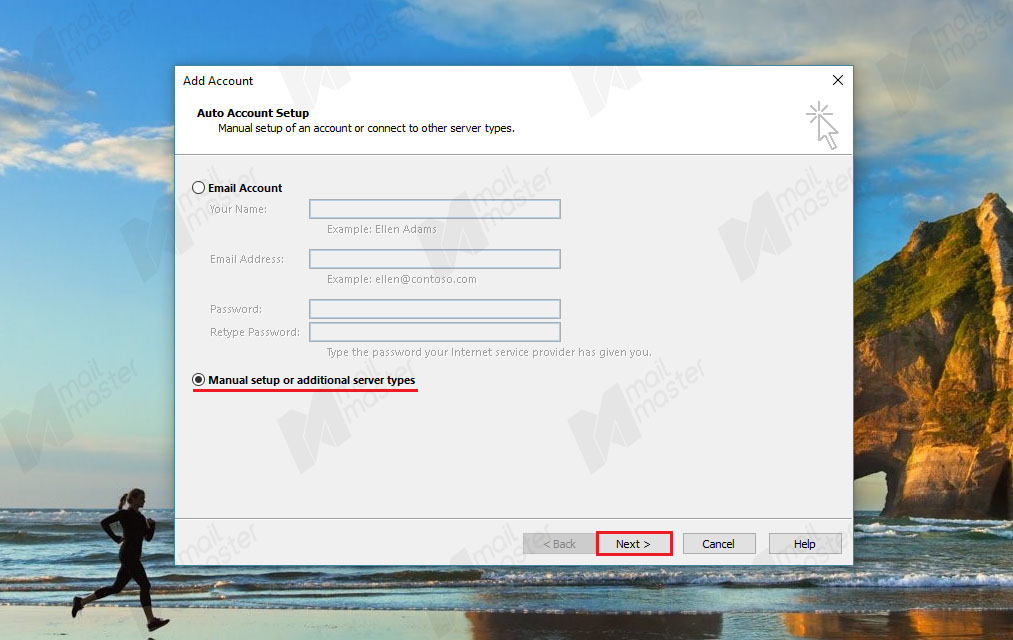
Step4
หน้าต่อมาให้กดที่ “POP of IMAP” จากนั้นกด “Next”
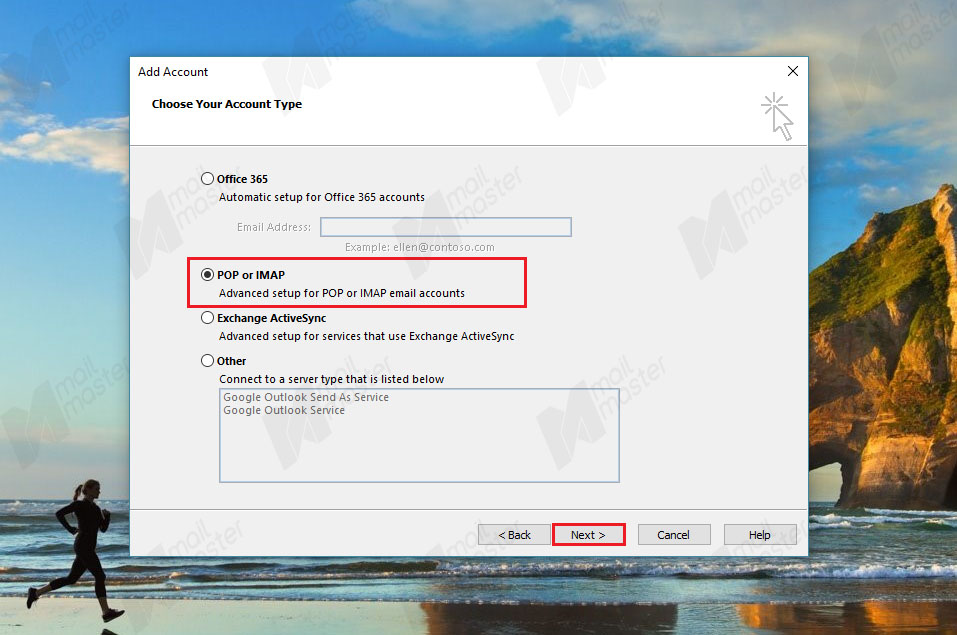
Step5
จะปรากฏหน้าต่าง POP and IMAP Account Settings ให้ กรอกข้อมูลที่ช่องว่างทุกช่อง ในตัวอย่างนี้ จะใช้ชื่อ “Support”
Your Name : ใส่ชื่อผู้ใช้งาน
Email Address : ใส่ชื่ออีเมลของคุณ
Account Type : IMAP
Incoming mail server : "imap.mailmaster.co.th"
Outgoing mail server : "smtp.mailmaster.co.th"
User Name : ใส่ชื่อผู้ใช้งาน
Password : ใส่รหัสผ่านสำรับเข้าใช้งานหลังจากกรอกข้อมูลครบทุกช่องแล้วให้กดที่ “More Settings..”
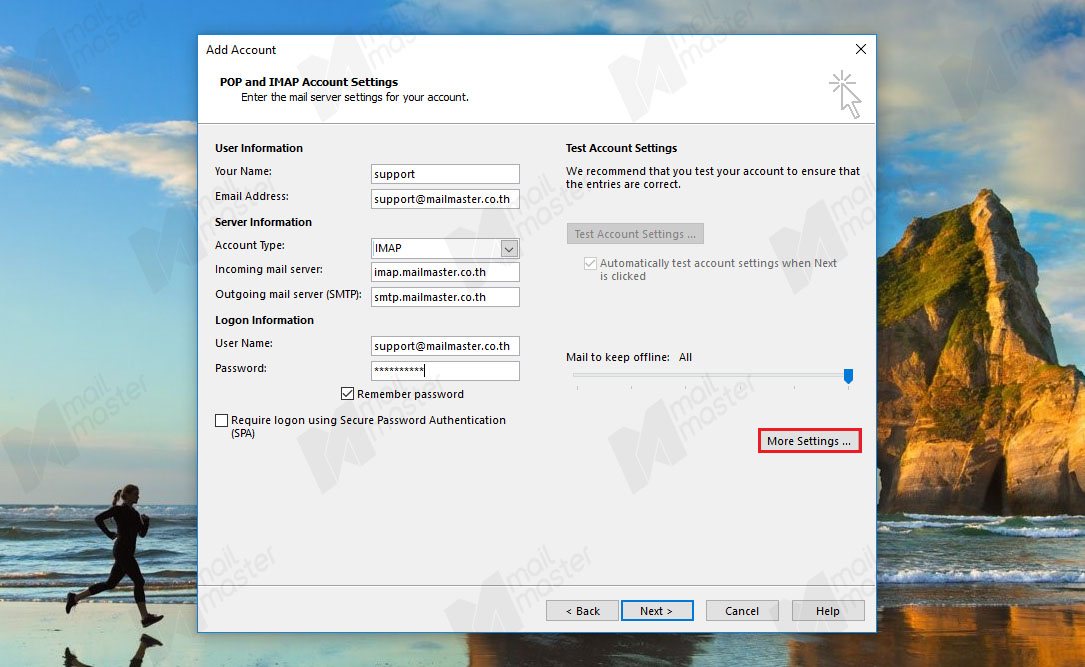
Step6
จะมีหน้าต่าง Internet Email Setting ปรากฏขึ้นมา ให้เลือกเมนู “Outgoing Server” ให้กดที่ “My outgoing server” ตามรูปตัวอย่าง จากนั้นกดที่เมนู “Advanced"
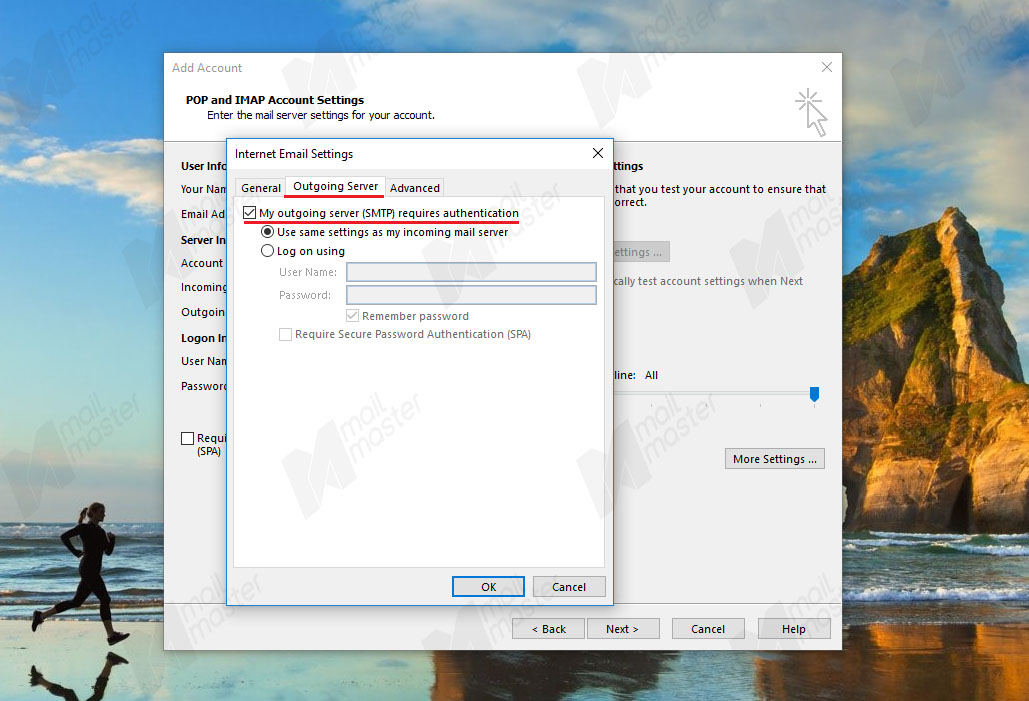
Step7
เมื่อกดที่เมนู Advanced แล้วให้ใส่ค่า Port
Incoming server : 993 SSL
Outgoing server : 587 TLSเ
มื่อใส่ค่าตามตัวอย่างเรียบร้อยแล้วให้กด “OK”
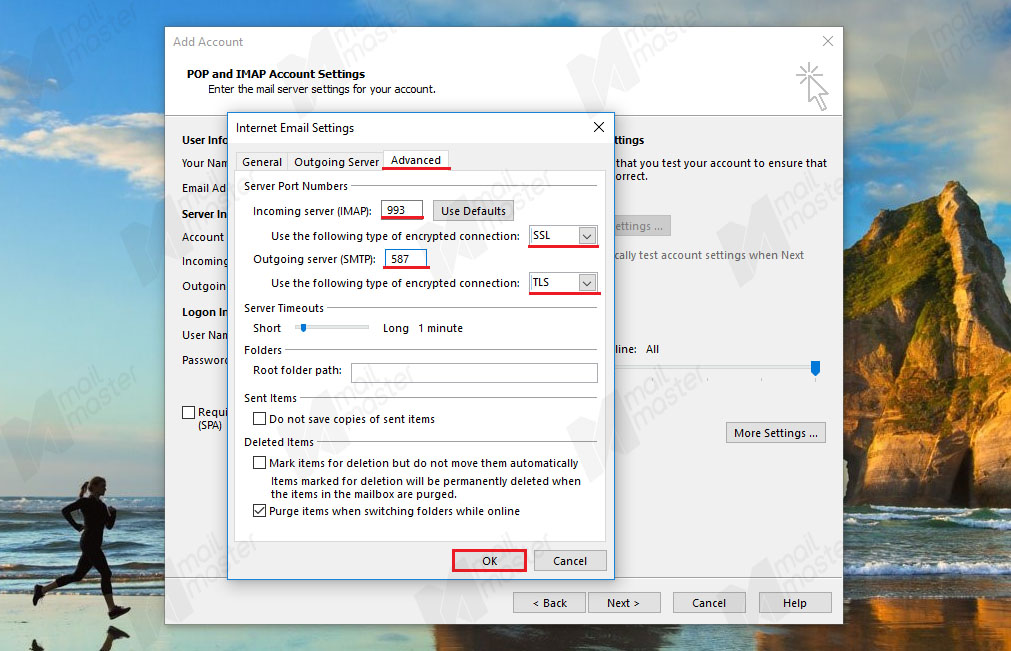
Step8
จะกลับมาที่หน้า POP and IMAP Account Settings ให้กด “Next”
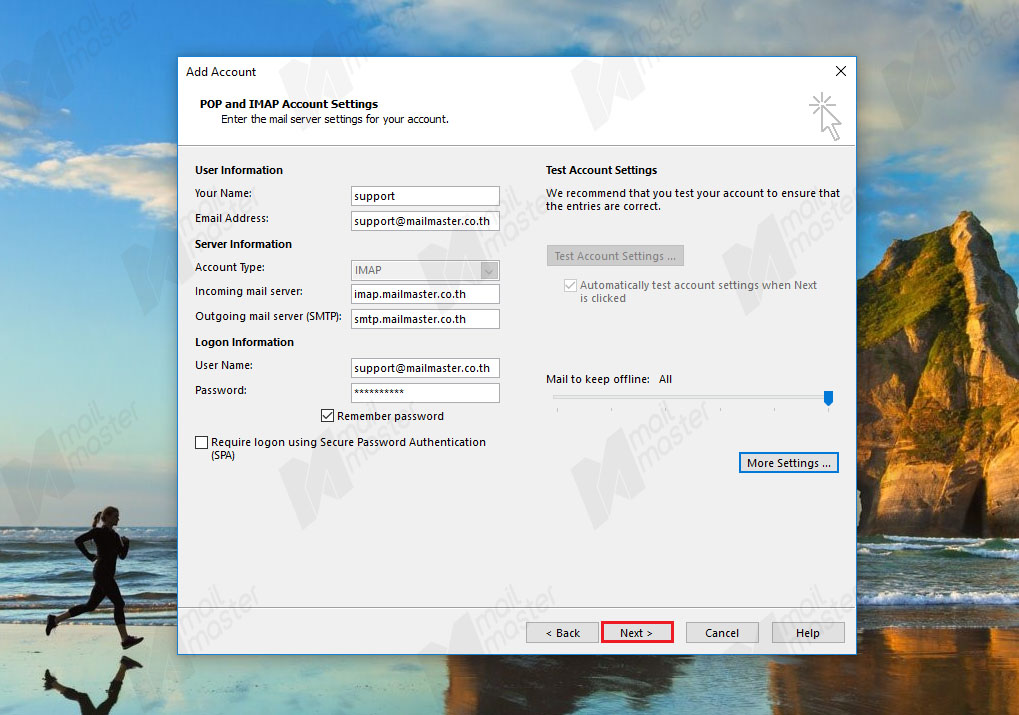
Step9
จะมีหน้า Test Account Settings ปรากฏขึ้นมาเป็นการรีเช็ครหัสผ่านให้อีกครั้งว่ากรอกรหัสอีเมลถูกหรือผิด หากผิดจะขึ้นสัญลักษณ์ แต่ถ้าหากกรอกรหัสอีเมลถูกจะเป็นดังรูปตัวอย่าง ให้กด “Close”
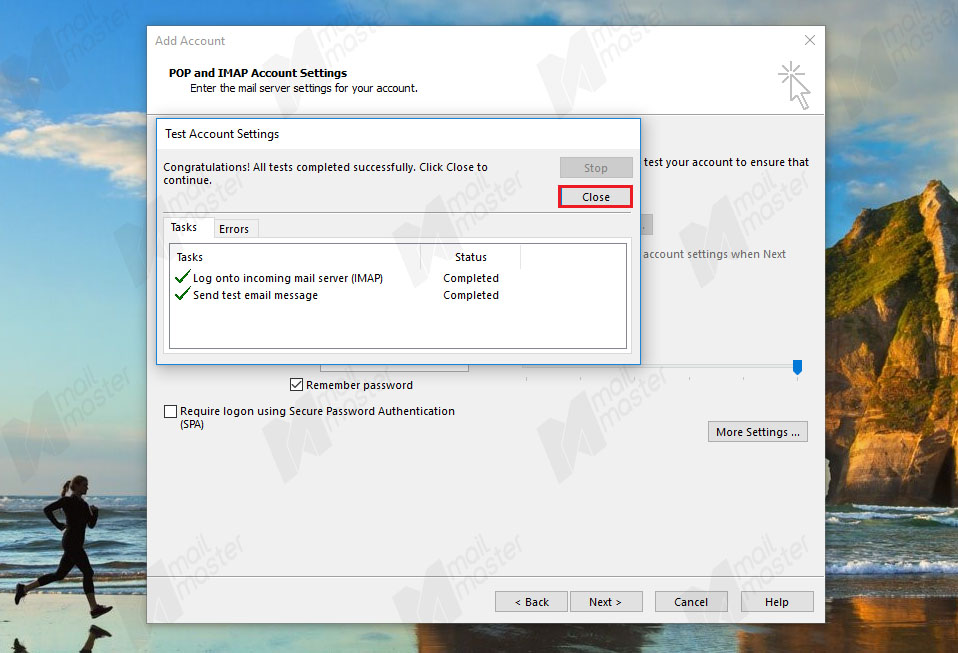
Step10
จากนั้นให้กด “Finish”
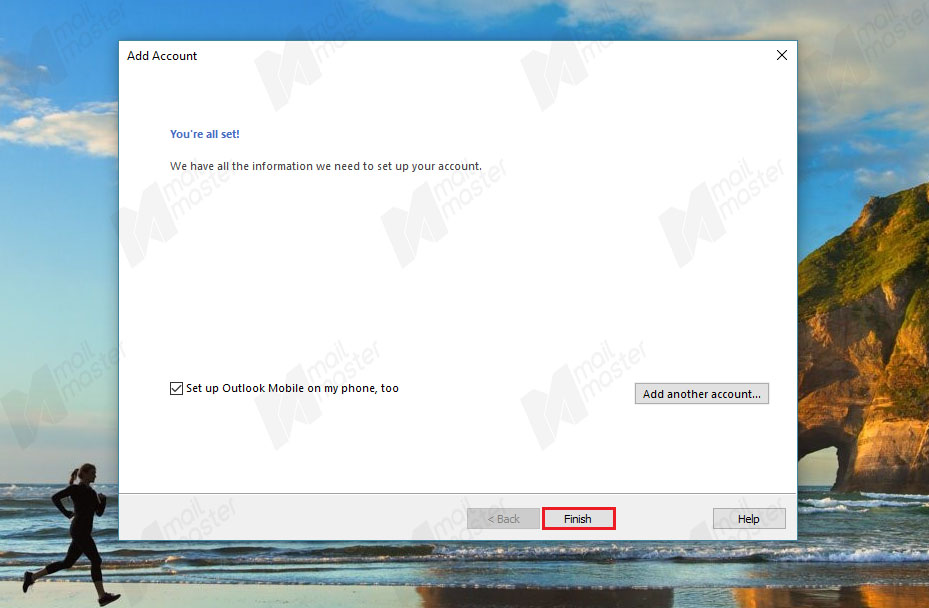
Step11
จะกลับมาที่หน้าแรก ในช่อง Profile Name จะปรากฏชื่อของผู้ใช้งานที่ได้กรอกไป ในหน้า POP and IMAP Account Settings จากนั้นให้กด “OK”
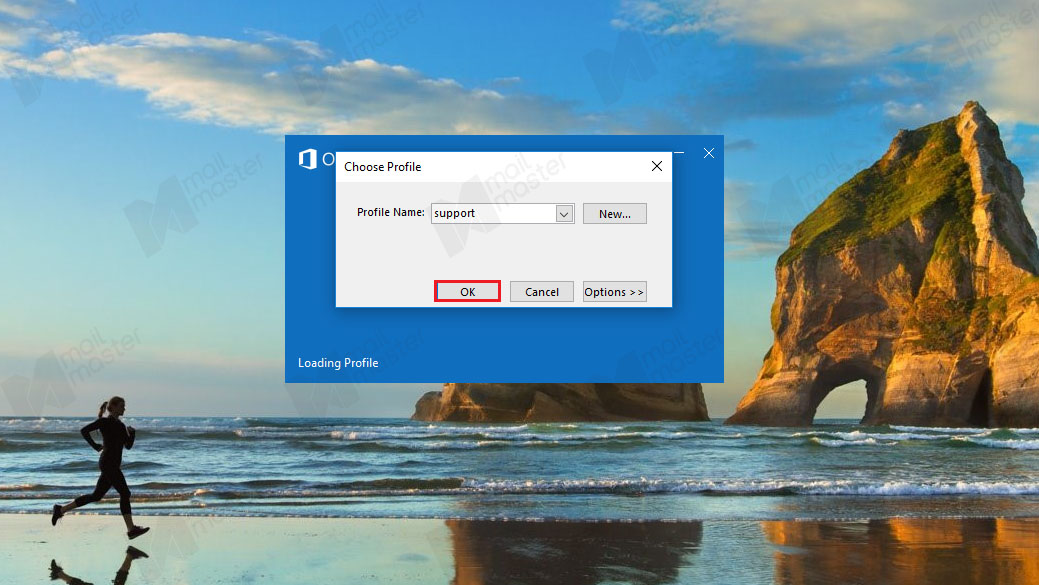
Step12
จะปรากฏหน้าอีเมลทำการเพิ่มบัญชีไว้ เป็นอันเสร็จสิ้นขั้นตอน