คุณสามารถอัปโหลดเอกสารและส่งไปยังผู้รับหนึ่งรายขึ้นไปเพื่อขอลายเซ็นโดยใช้ ส่วน Send for signatures ใน Zoho Sign
อัพโหลดเอกสาร
Step1
เข้าสู่ระบบบัญชี Zoho sign ของคุณแล้วคลิก Send for signatures
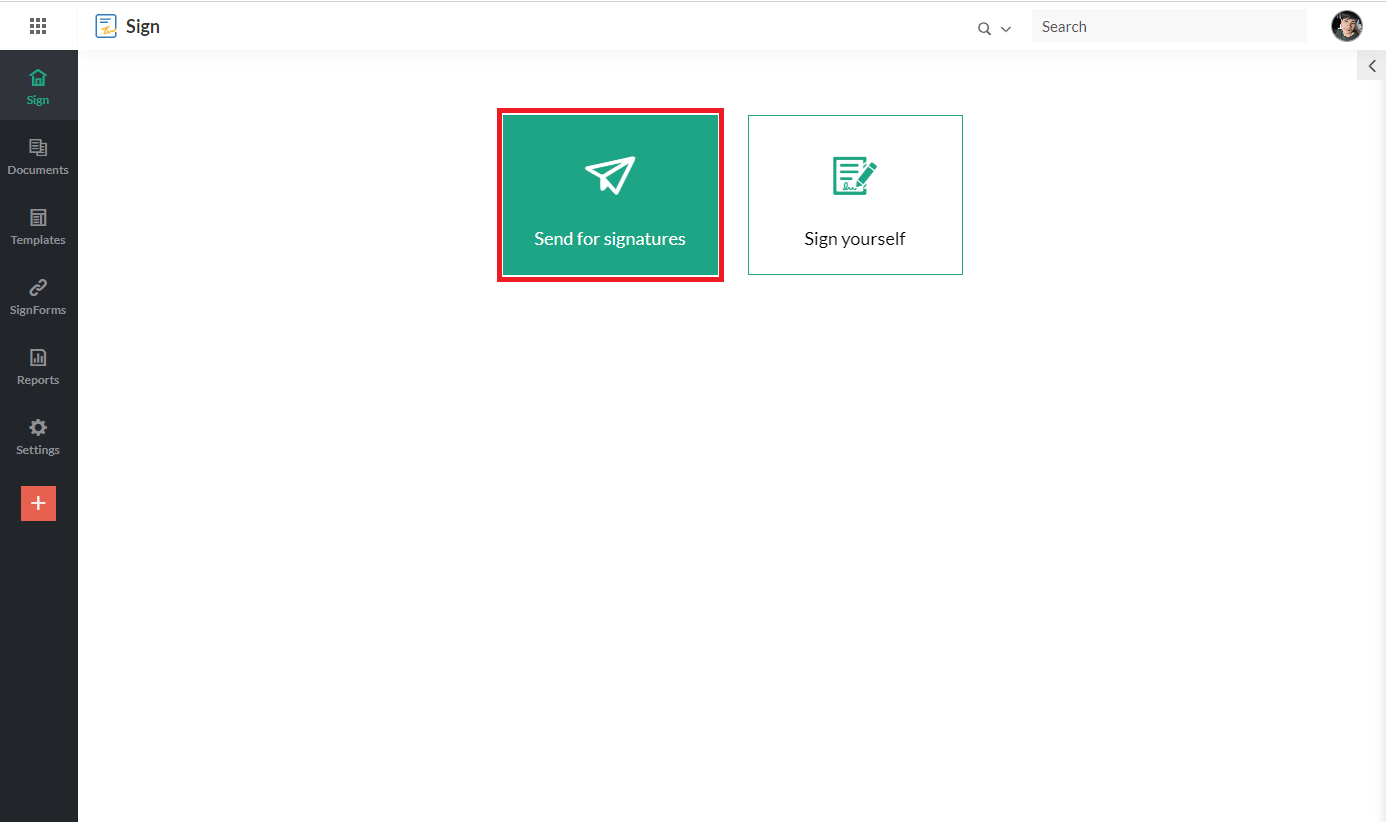
หรือสามารถคลิกที่ เครื่องหมาย + คลิกที่ Send for signatures ได้อีกทางเลือกหนึ่ง

Step2
จากนั้นจะแสดงหน้า Send for signatures
การส่งเอกสารเพื่อขอลายเซ็นมีขั้นตอนง่ายๆ ตามขั้นตอนหลัก 5 ขั้นตอนดังนี้
1. อัพโหลดเอกสาร
2. เพิ่มรายละเอียดผู้รับ
3. ใส่รายละเอียดเอกสาร
4. เพิ่มฟิลด์เอกสาร
5. ส่งเอกสาร
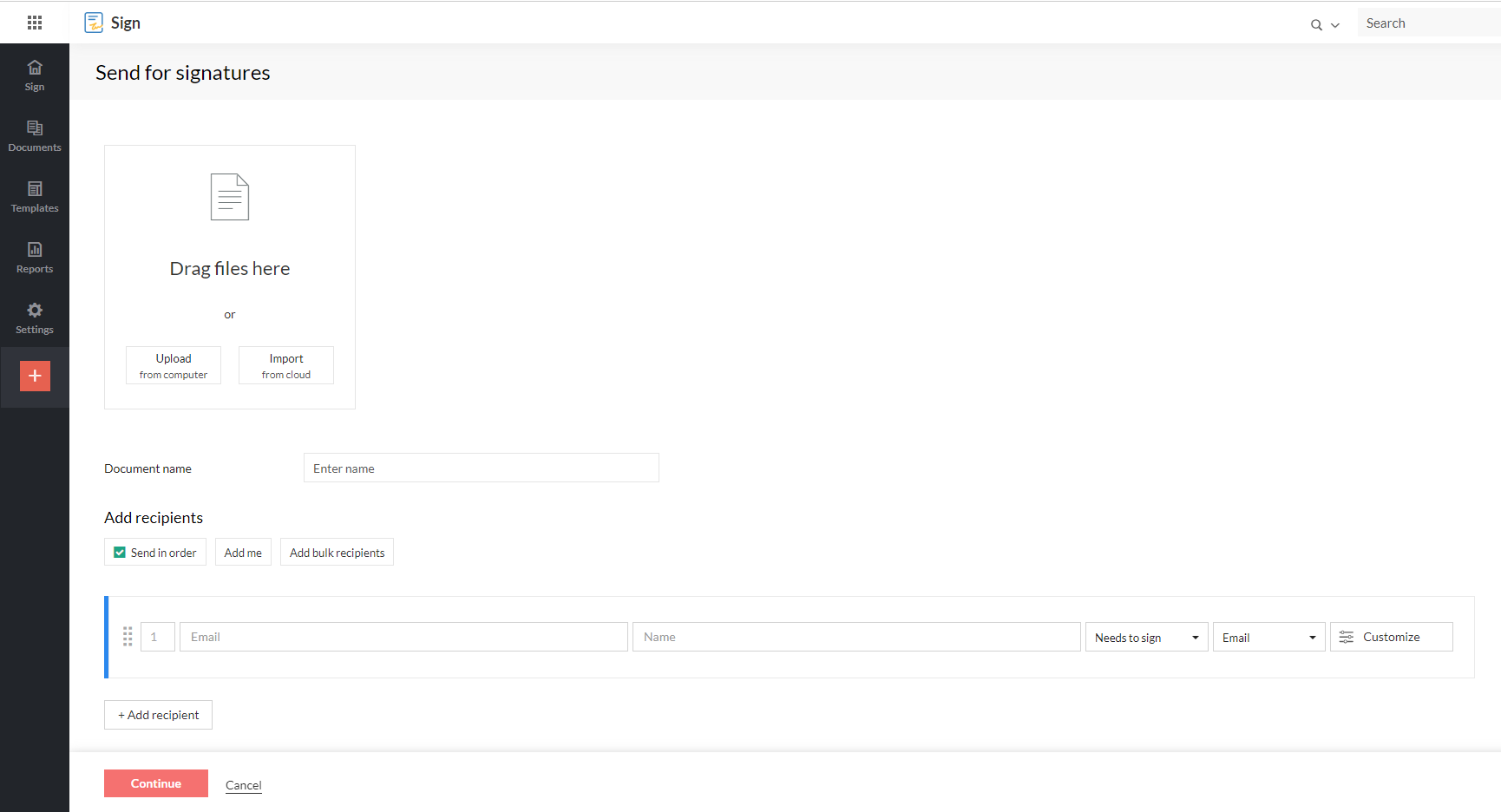
Step3
ขั้นตอนแรกคือการอัปโหลดเอกสารที่ต้องส่งออกเพื่อขอลายเซ็น
สามารถอัปโหลดเอกสารไปยัง Zoho Sign ได้สามวิธี:
1. ลากและวางไฟล์จากตำแหน่งไปยังส่วนส่งลายเซ็นใน Zoho Sign บนเบราว์เซอร์ของคุณ
2. อัปโหลดเอกสารจากอุปกรณ์ของคุณโดยคลิก Upload from computer แล้วเลือกไฟล์จากโฟลเดอร์ของอุปกรณ์
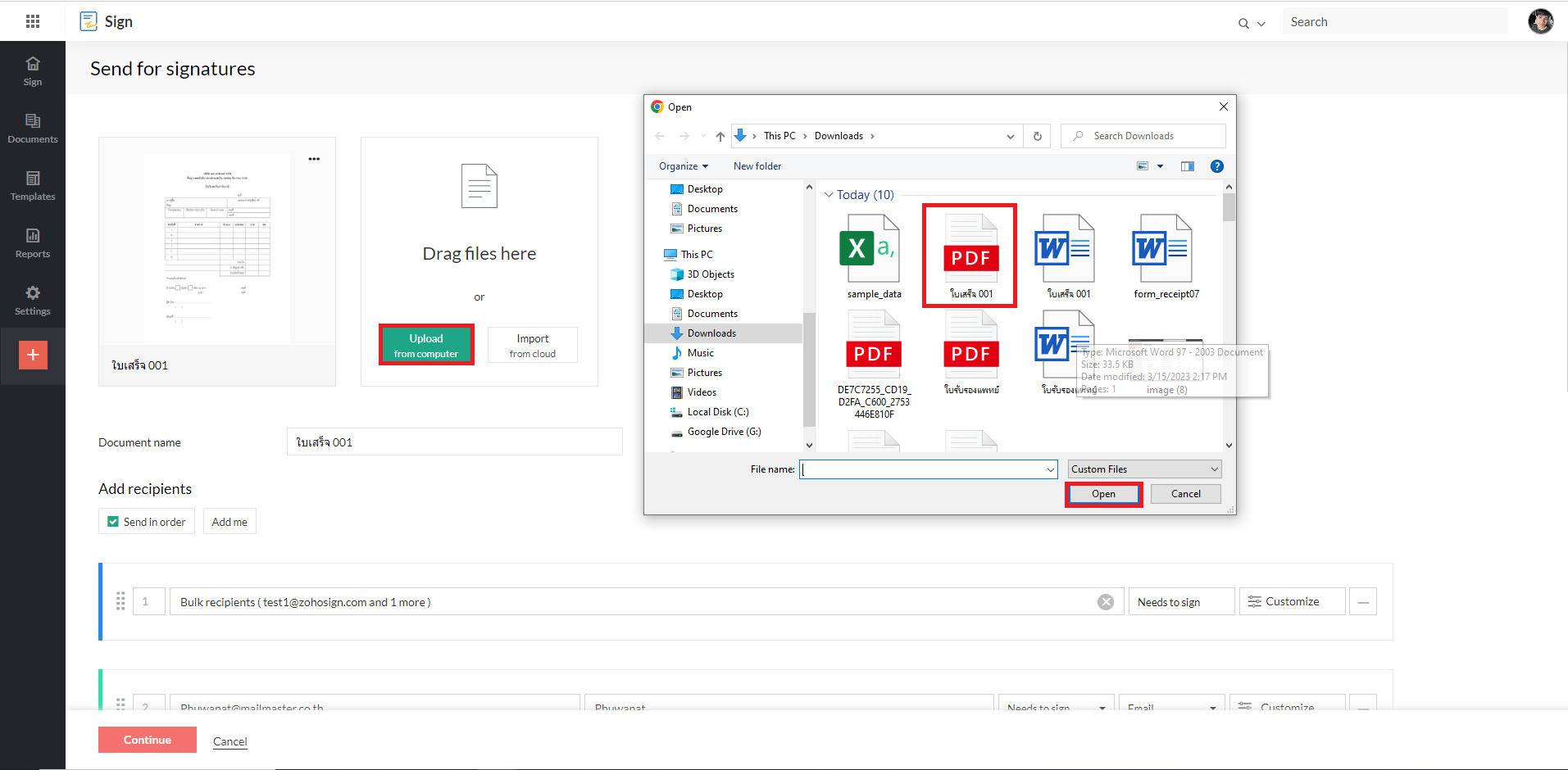
3. นำเข้าไฟล์จากบริการพื้นที่เก็บข้อมูลบนคลาวด์ เช่น Zoho Workdrive, Zoho Docs, Dropbox, Box, Google Drive และ OneDrive
คลิก Import from cloud เพื่อเปิดกล่องเครื่องมือเลือกคลาวด์
และเลือกแอปพลิเคชันคลาวด์ของคุณ จากเมนูด้านซ้าย
จากนั้น คุณสามารถเลือกไฟล์ และคลิก Attach เพื่อนำเข้า
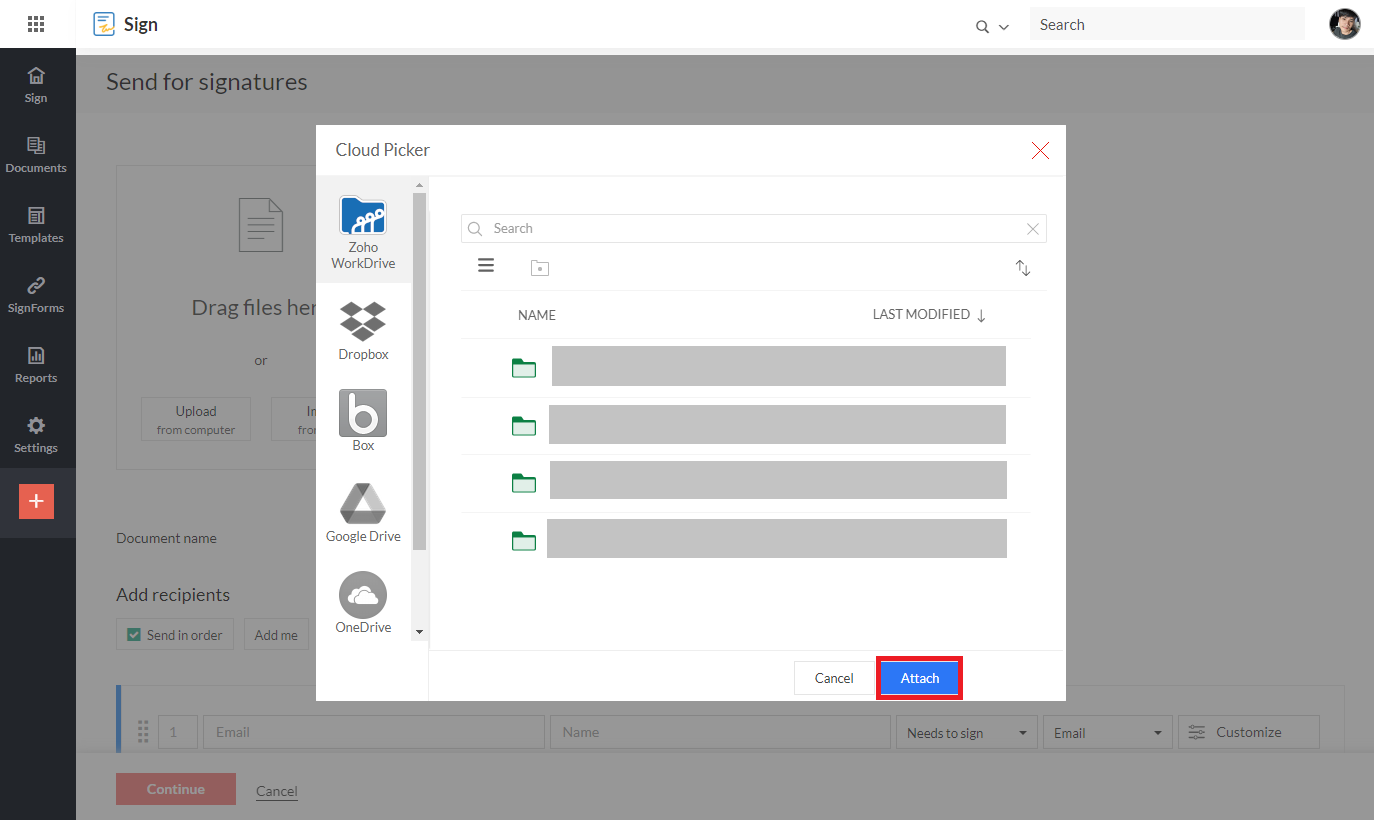.png)
Step4
ป้อนชื่อสำหรับเอกสาร
หากไม่ได้ป้อนชื่อชื่อของไฟล์ที่อัปโหลดจะเป็น ชื่อเอกสารตามค่าเริ่มต้น
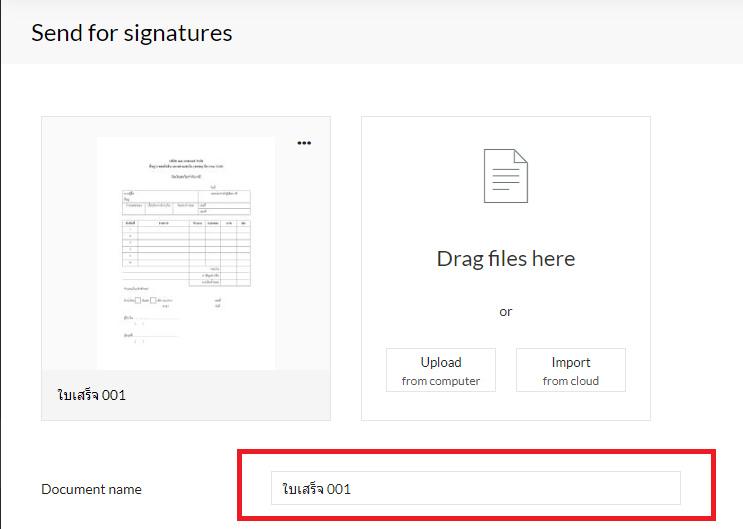.png)
เพิ่มรายละเอียดผู้รับ
Step5
1. ป้อนรายละเอียดผู้รับ อีเมล และชื่อ ในช่องใต้ส่วนเพิ่มผู้รับ
2. หากต้องการเพิ่มผู้รับรายอื่น ให้คลิก ไอคอน + Add recipient แล้วป้อนรายละเอียดผู้รับในช่องที่ปรากฏด้านล่างผู้รับที่มีอยู่
3. สามารถเพิ่มจำนวนผู้รับได้โดยกด ไอคอน + Add recipient นี้ซ้ำ
4. คุณยังสามารถเพิ่มตัวเองในรายชื่อผู้รับและขั้นตอนการเซ็นชื่อได้โดยคลิกตัวเลือก Add me
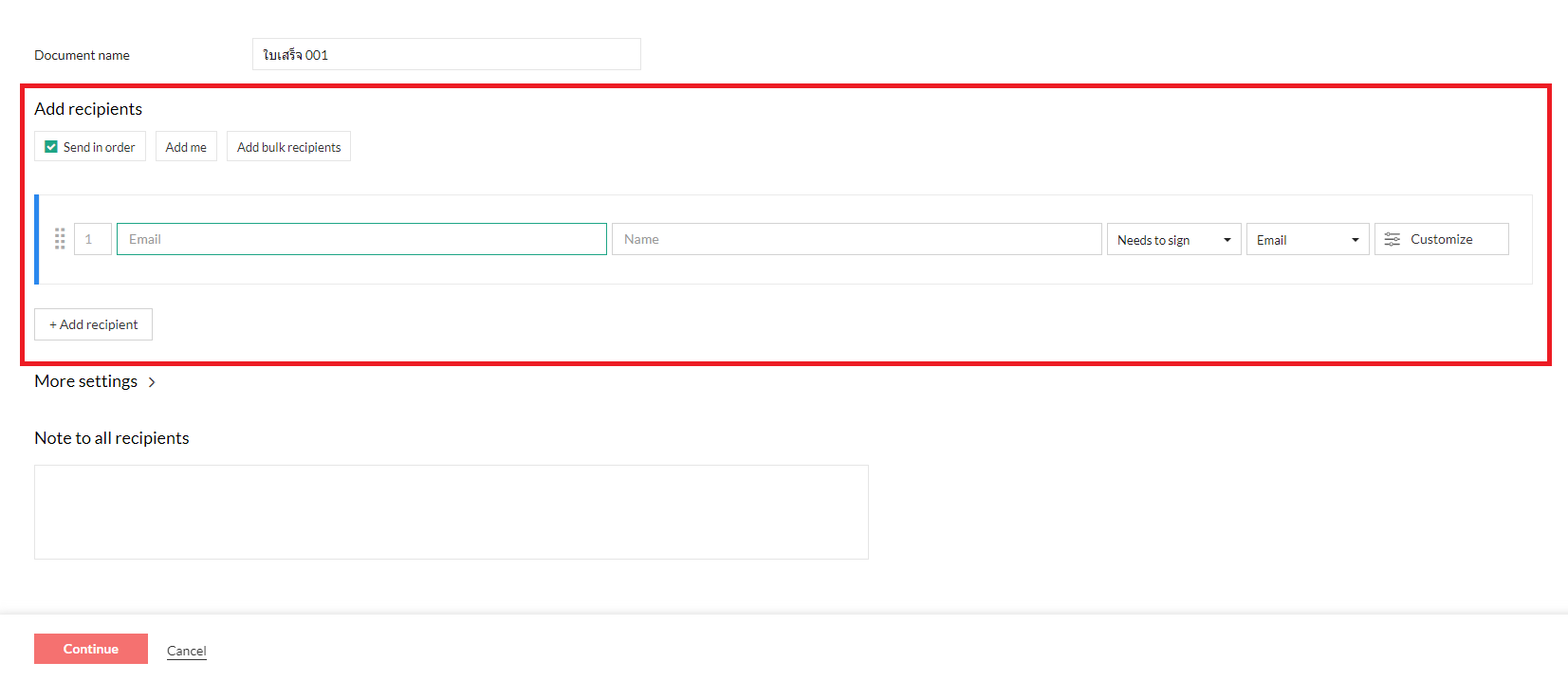.png)
5. สามารถส่งสำเนาเอกสารเดียวกันหลายชุดไปยังผู้รับจำนวนมากเพื่อลงนาม
.png)
6. หากต้องการลบผู้รับ ให้คลิกไอคอน ลบ - ที่ด้านขวาสุดของผู้รับที่เกี่ยวข้อง
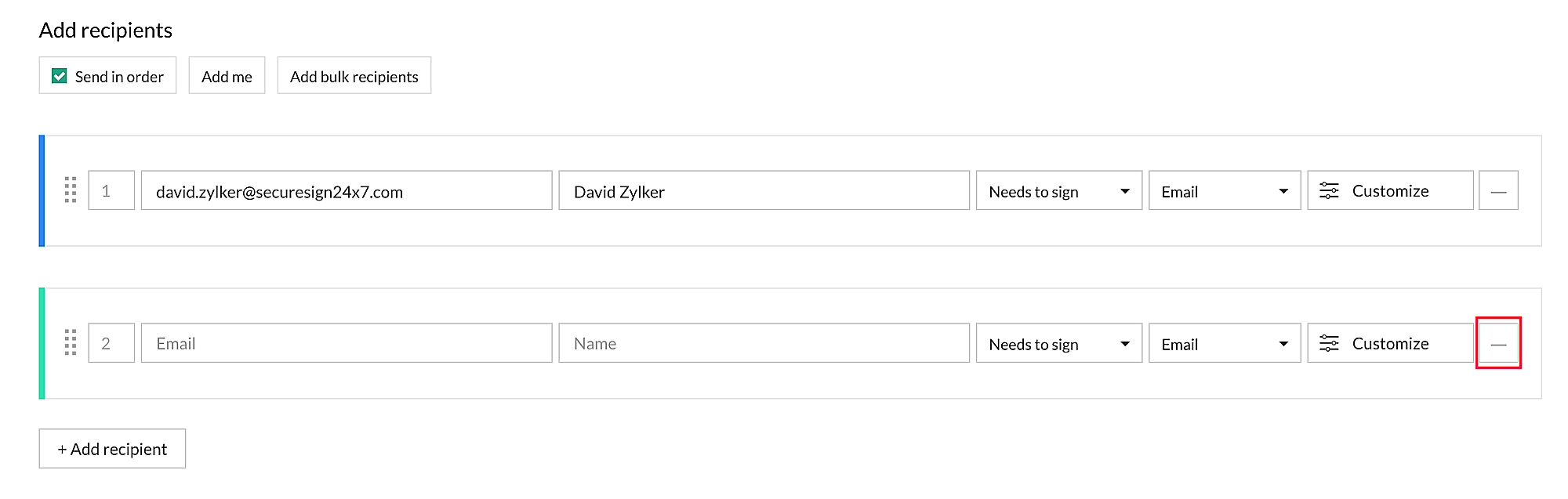.png)
Step6
คุณสามารถตั้งค่าการกระทำของผู้รับโดยใช้เมนูแบบเลื่อนลง
1. Needs to sign (จำเป็นต้องลงนาม) ผู้รับต้องกรอกแบบฟอร์มและแนบลายเซ็นลงในเอกสาร
2. Receives a copy (รับสำเนา) ผู้รับเพียงรับสำเนาเอกสารที่ลงลายมือชื่อแล้ว
3. In-person signer (ผู้ลงนามด้วยตนเอง) คุณต้องกำหนดโฮสต์จากองค์กรของคุณซึ่งจะได้รับเอกสารที่ลงนามด้วยตนเองจากผู้ลงนาม
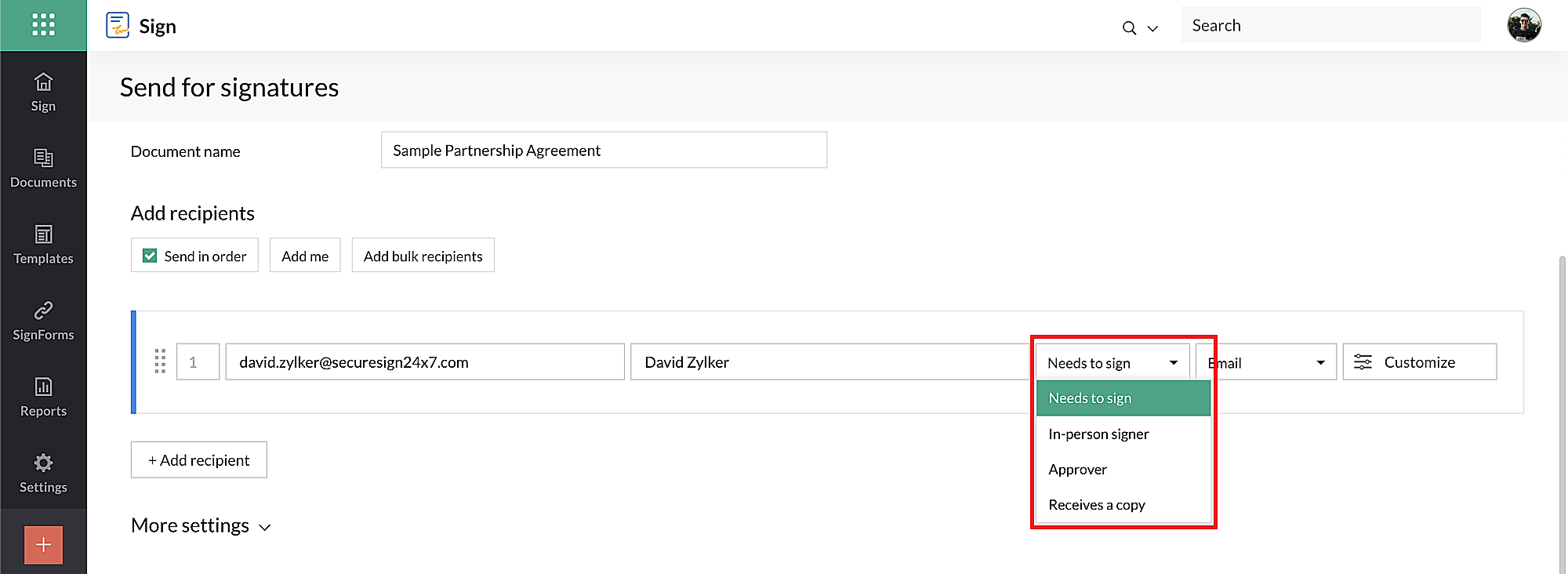.png)
4. Approver (ผู้อนุมัติ) ผู้รับต้องอนุมัติเนื้อหาของเอกสารแทนที่จะเซ็นชื่อหรือเพียงแค่ดู
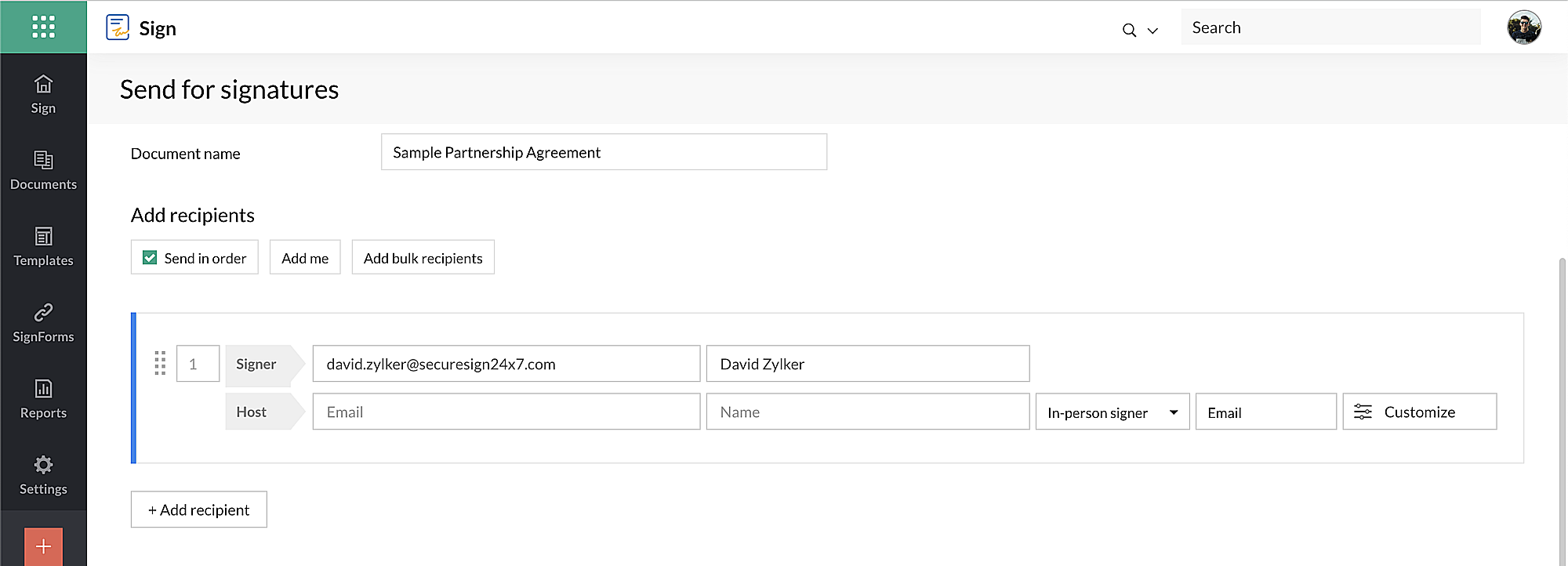.png)
Step7
สามารถเลือกโหมดการจัดส่งเอกสาร โดยเลือกส่งเฉพาะ Email หรือเลือก Email + SMS
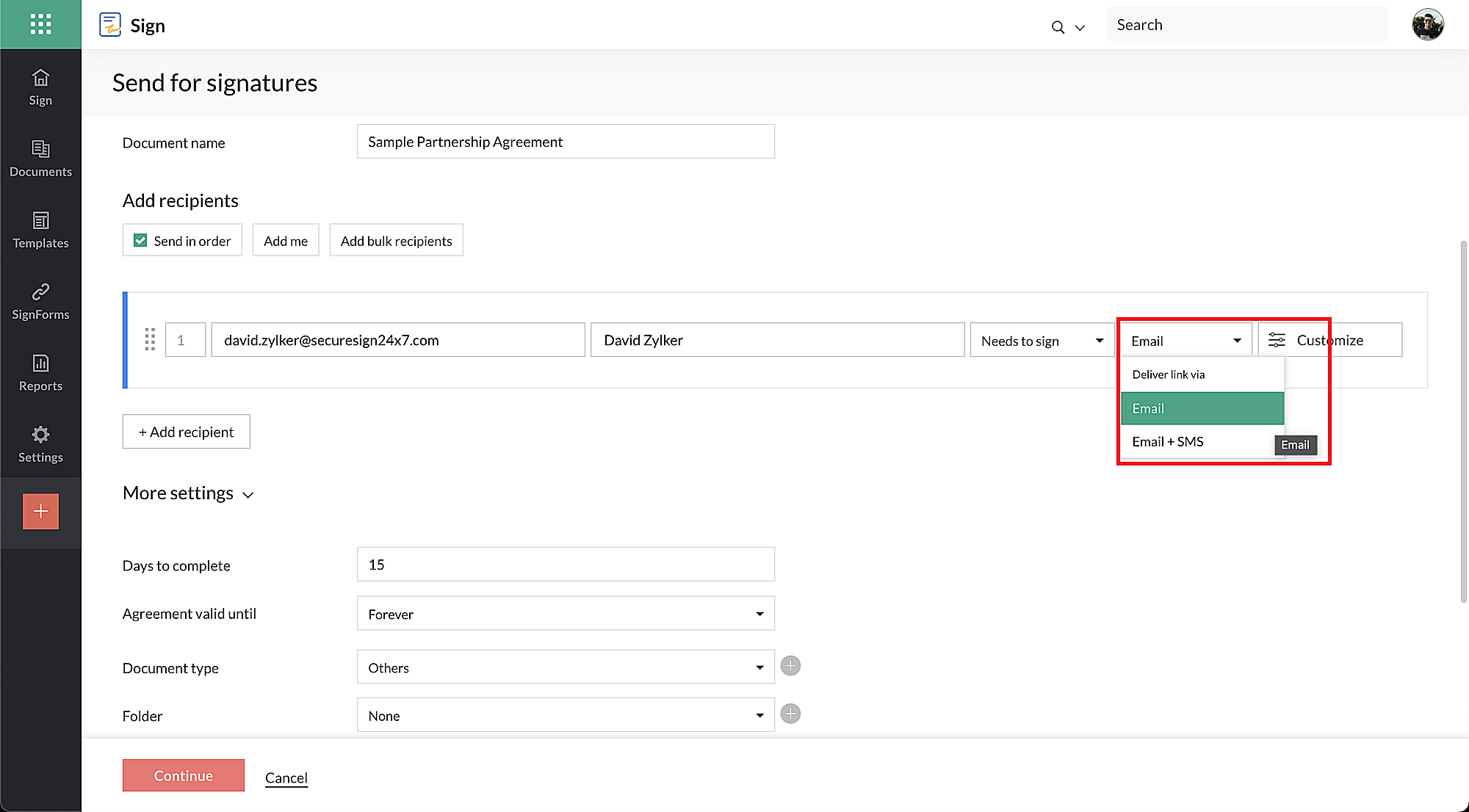.png)
Step8
ตั้งค่าข้อความส่วนตัวที่จะส่งพร้อมกับเอกสารเพื่อให้ผู้รับ ในปุ่ม Customize
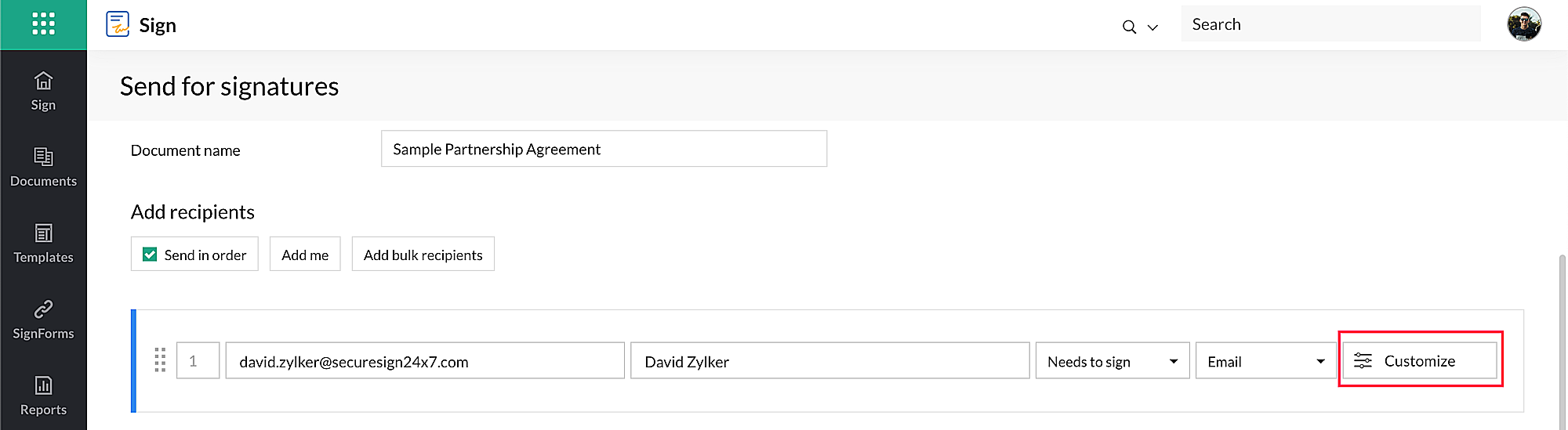.png)
ในส่วน Private note จะเป็นการเปิดป๊อปอัปที่คุณสามารถป้อนข้อความส่วนตัวได้
Authentication Code เพิ่มความปลอดภัยอีกชั้นให้กับเอกสารด้วย Zoho Sign โดยตั้งค่ากระบวนการตรวจสอบสิทธิ์แบบสองขั้นตอน ตัวเลือกนี้ช่วยให้คุณส่งรหัสยืนยันตัวตนไปยังผู้รับเพื่อให้แน่ใจว่าเอกสารจะไม่ถูกแก้ไขโดยผู้ใช้ที่ไม่ได้รับอนุญาต
โดยสามารถเลือก Email OTP หรือ OfflineCode
เมื่อตั้งค่าเสร็จแล้วกด Save
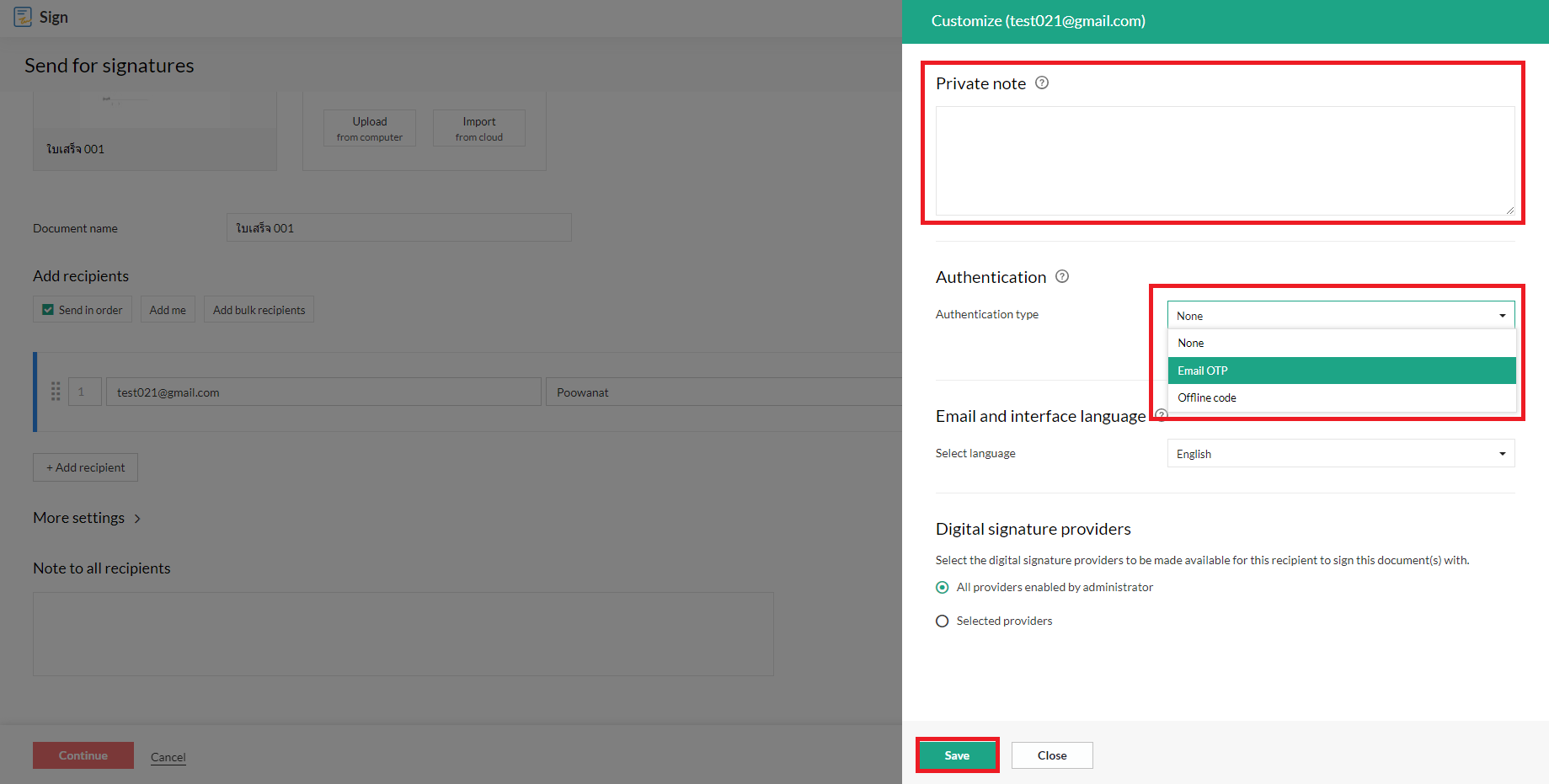.png)
Step9
การเปิดใช้งานการลงนามในเอกสารโดยเลือกตัวเลือก Send in order สิ่งนี้จะส่งเอกสารไปยังผู้รับทีละคนเพื่อดำเนินการ
ตัวอย่างเช่น ถ้ามีผู้ลงนามสองคน เอกสารจะถูกส่งไปยังผู้ลงนามคนที่สองหลังจากที่ผู้ลงนามคนแรก ได้ลงนามในเอกสารแล้วเท่านั้น
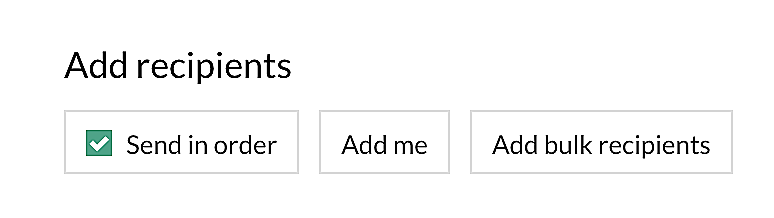.png)
Step10
การตั้งค่าเพิ่มเติม ( More Setting )
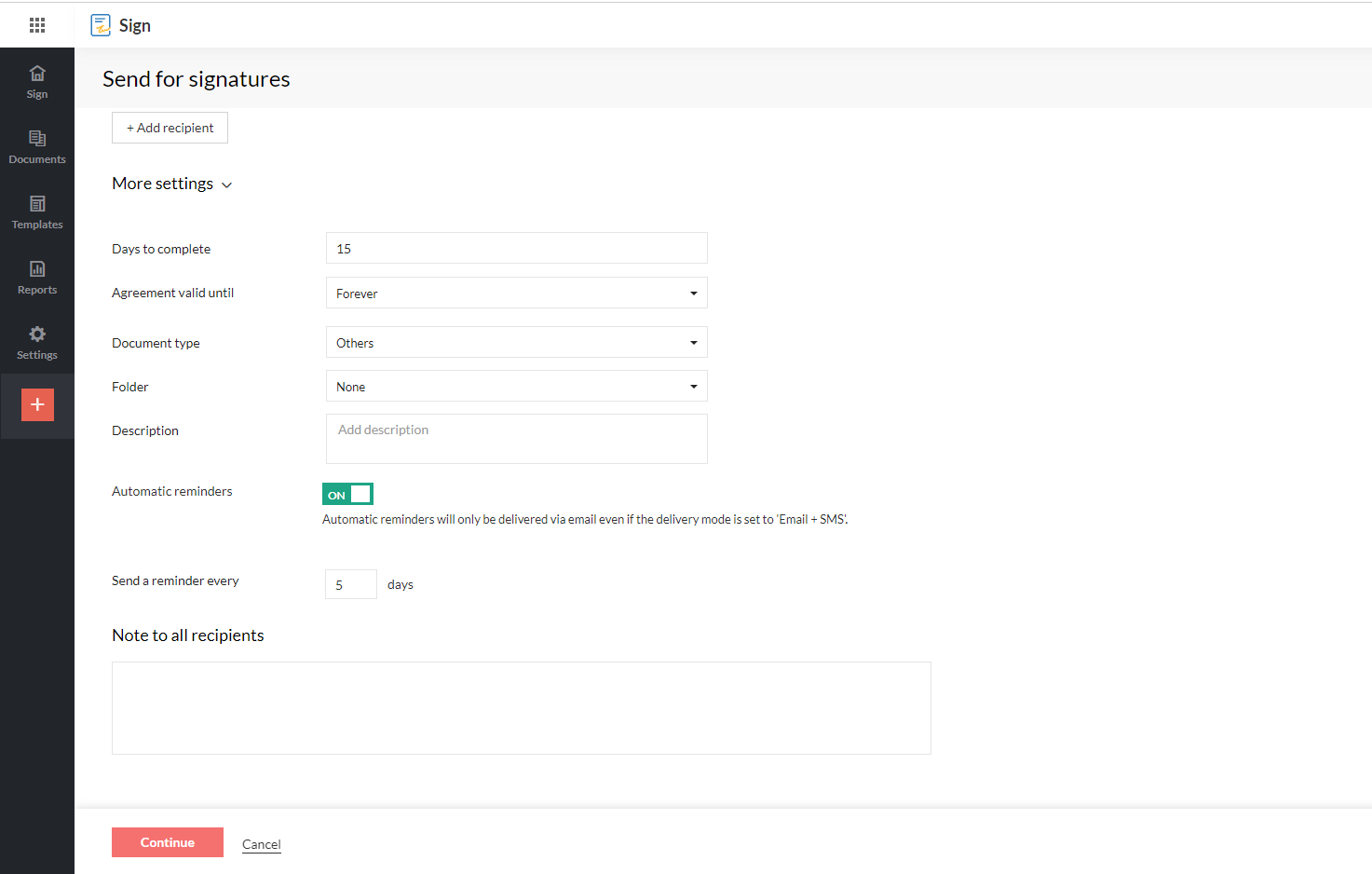.png)
Days to complete
กำหนดเส้นตายสำหรับผู้รับลงนามในเอกสาร (เป็นวัน) นับจากเวลาที่ได้รับ เอกสารจะหมดอายุหลังจากช่วงเวลานี้ และผู้รับจะไม่สามารถเข้าถึงได้หลังจากกำหนดเวลา
.png)
Document validity period
คุณสามารถกำหนดให้เอกสารใช้ได้ตลอดไปหรือระบุวันที่โดยเลือกตัวเลือกเลือกวันที่จากเมนูแบบเลื่อนลง
.png)
Document type
สามารถจัดหมวดหมู่เอกสารที่อัปโหลดตามประเภทของเอกสารได้ โดยสามารถกำหนดประเภทที่มีอยู่ให้กับเอกสารที่อัพโหลด หรือสร้างใหม่เพื่อกำหนด ในการทำเช่นนั้น
ให้คลิกไอคอน เครื่องหมายบวก + ที่อยู่ถัดจากฟิลด์แบบเลื่อนลง แล้วป้อนชื่อประเภทลงในฟิลด์
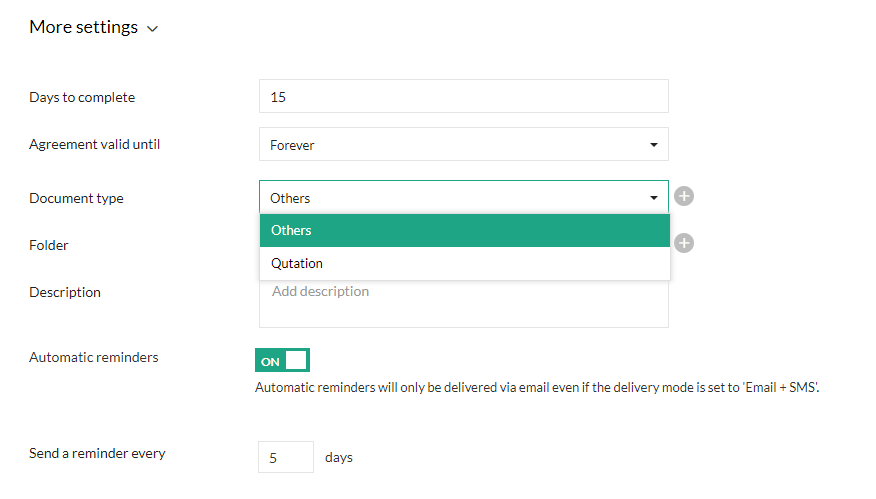.png)
Folder
เลือกโฟลเดอร์ที่มีอยู่เพื่อเพิ่มเอกสารที่อัปโหลด หรือสร้างใหม่เพื่อเพิ่มก็ได้
คลิกไอคอน เครื่องหมายบวก+ ที่อยู่ถัดจากฟิลด์แบบเลื่อนลง แล้วป้อนชื่อโฟลเดอร์ลงในฟิลด์
.png)
Description
เพิ่มคำอธิบายที่เหมาะสมและรายละเอียดเพิ่มเติมอื่นๆ สำหรับเอกสาร
Automatic Reminders
หากต้องการตั้งค่าการเตือนอัตโนมัติ ให้คลิก ON
และระบุความถี่การเตือนในช่องด้านล่าง
Recipient Note
ป้อนข้อความให้ผู้รับเอกสารอ่านในช่องใต้หมายเหตุถึงผู้รับทั้งหมด
หลังจากที่คุณเพิ่มรายละเอียดผู้รับทั้งหมดแล้ว ให้คลิก Continue เพื่อดำเนินการต่อไปยังโปรแกรมดูเอกสาร
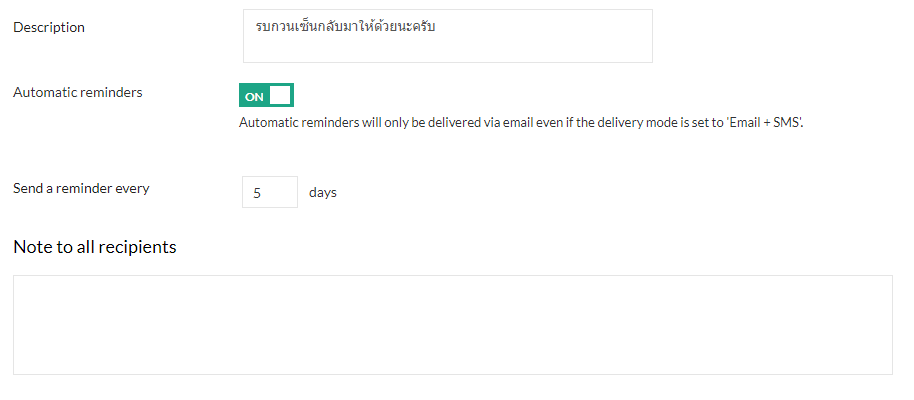.png)
Step11
เมื่อกด Continue จะแสดงตัวอย่างเอกสารที่อัปโหลดและสามารถเพิ่มช่องแบบฟอร์ม ที่จำเป็น ลงในเอกสารได้แล้ว
คุณสามารถเลือกเอกสารที่ใช้งานได้จากบานหน้าต่างด้านซ้าย และเพียงแค่ลากและวางช่องเอกสารที่ต้องการจากบานหน้าต่างด้านขวาล่างลงบนเอกสารเพื่อจัดตำแหน่ง
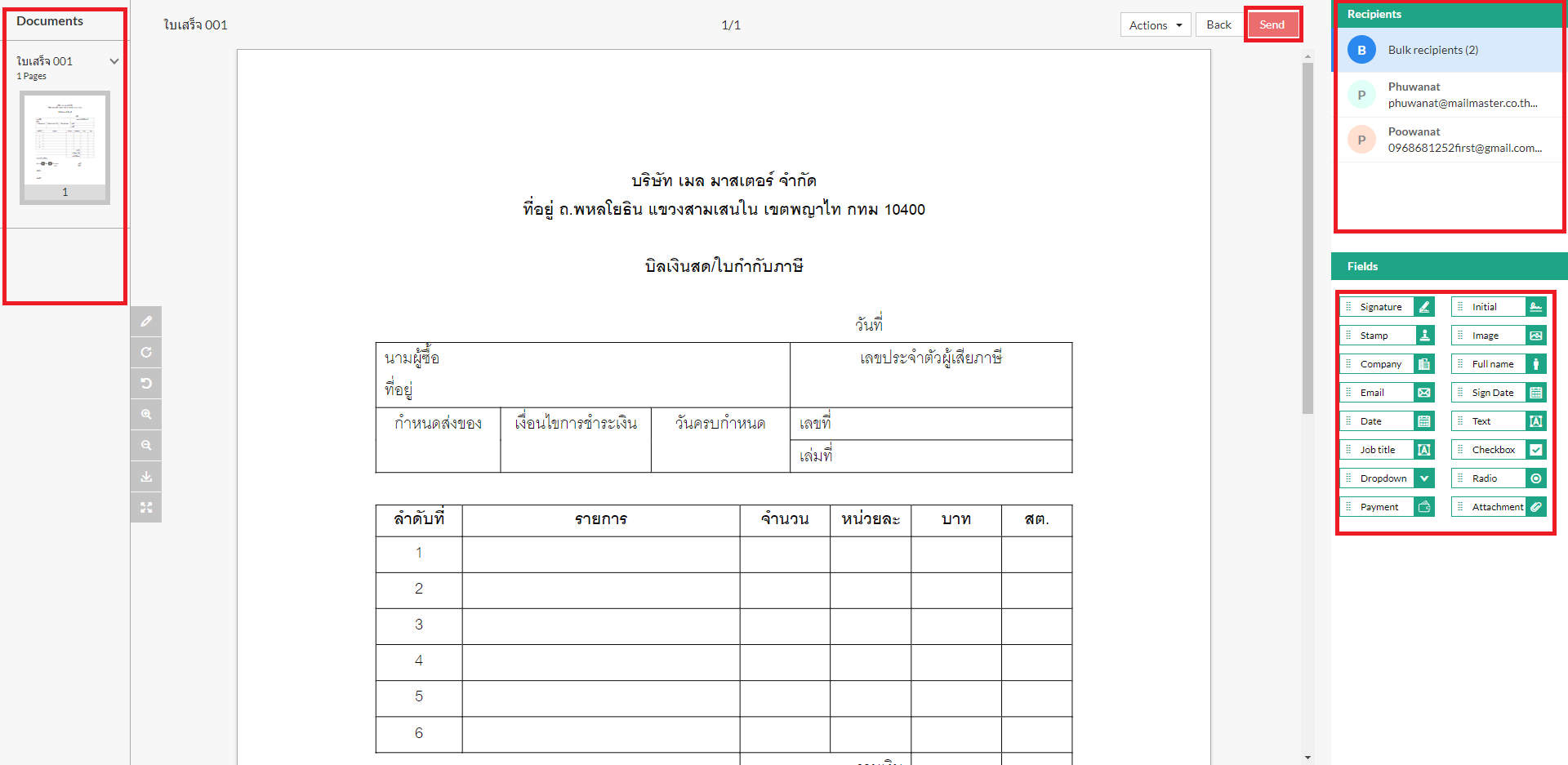.png)
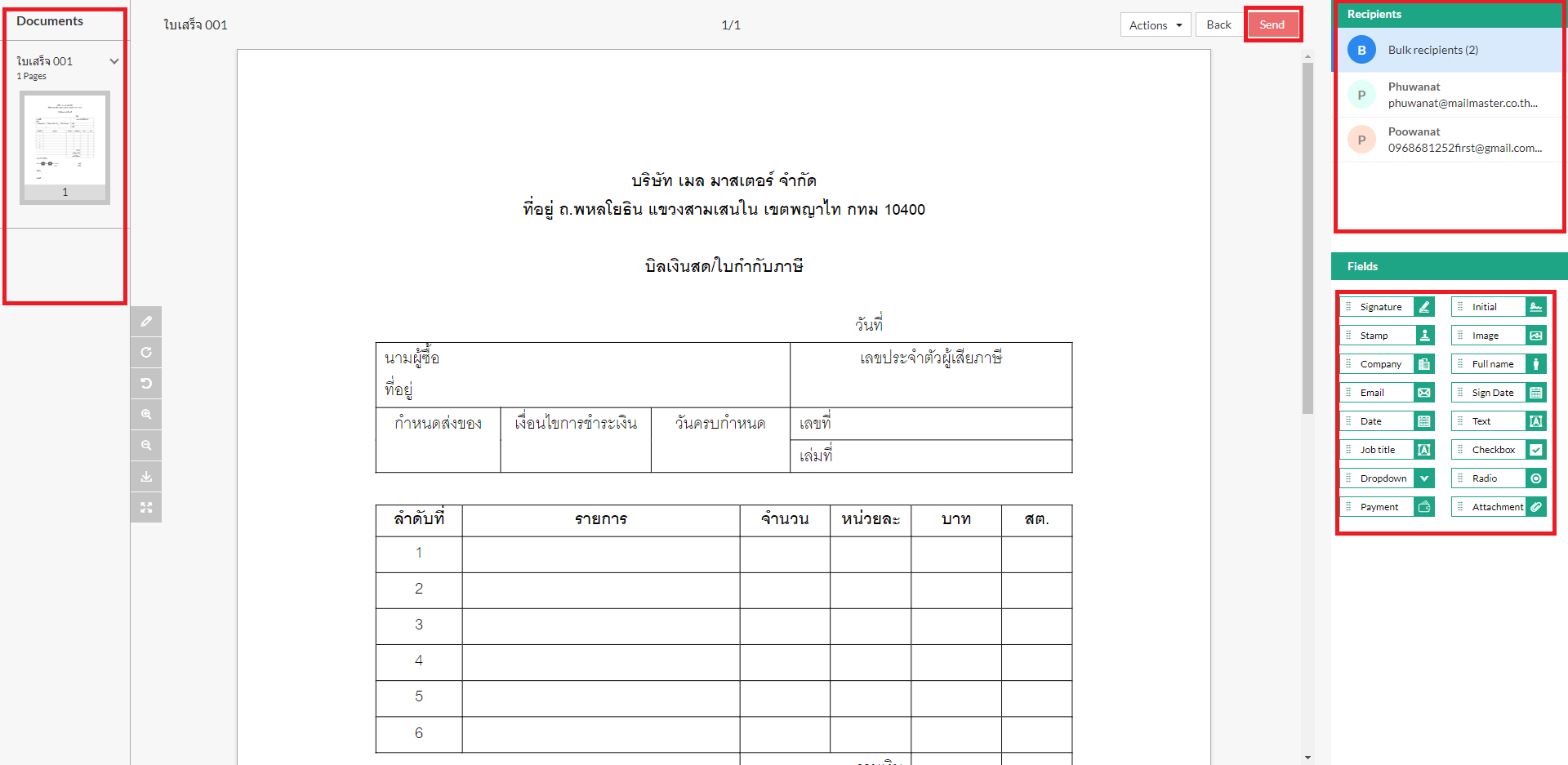.png)
หากมีผู้รับหลายคน ให้ทำซ้ำสำหรับผู้รับแต่ละคนโดย เลือกจากบานหน้าต่างด้านขวาบน
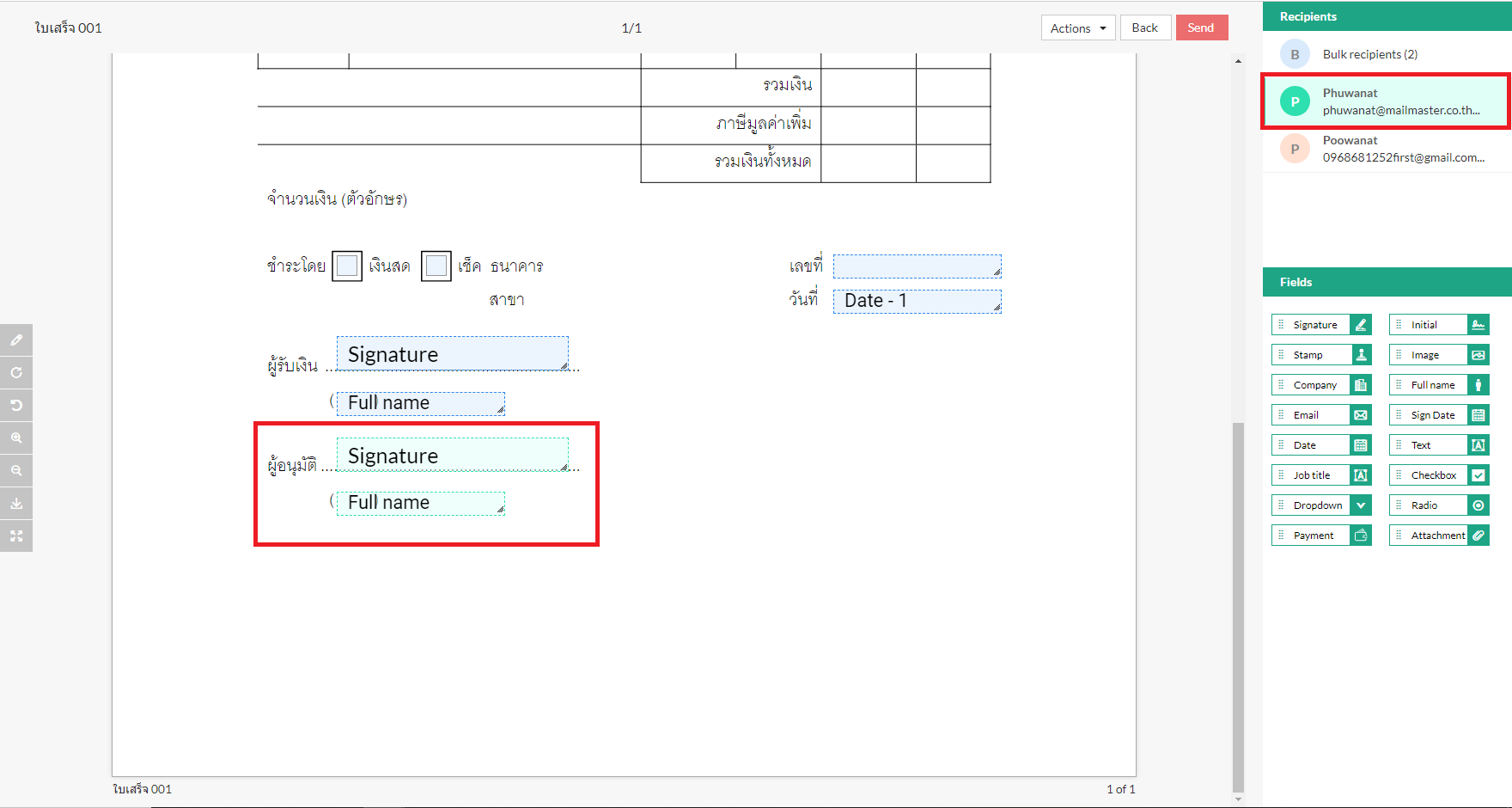.png)
Step12
ในกรณีที่ช่องผู้ลงนามที่คุณต้องการเพิ่มในเอกสารมีอยู่แล้วในเทมเพลตที่บันทึกไว้
ใน Zoho Sign คุณสามารถนำเข้าโดยตรงไปยังเอกสารและเปลี่ยนตำแหน่งได้ ในการทำเช่นนั้น
เปิดเมนู แบบเลื่อนลง Actions แล้วคลิก Apply field template.
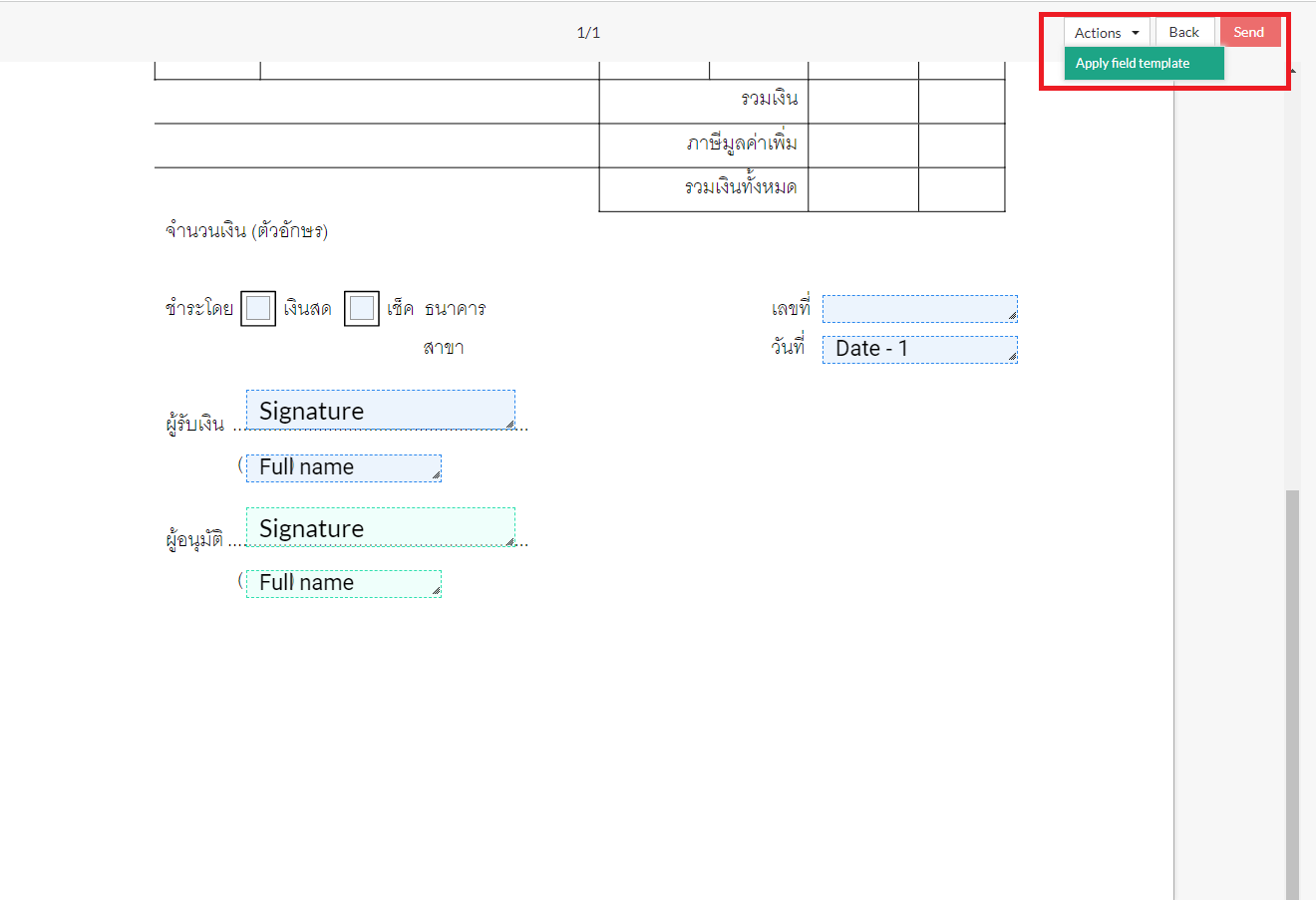.png)
Step13
จากนั้น คุณสามารถเลือกเทมเพลต จากรายการเทมเพลตที่บันทึกไว้ และคลิก Yes เพื่อนำเข้าฟิลด์ผู้ลงนามลงในเอกสาร
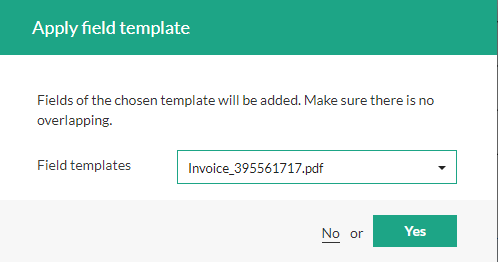.png)
Step14
หลังจากตั้งค่าฟิลด์เอกสารสำหรับผู้รับแต่ละคนแล้ว
คลิก Send เพื่อเปิดกล่องโต้ตอบการยืนยัน
จากนั้นคลิก Confirm เพื่อส่งเอกสาร เป็นอันเสร็จสิ้น
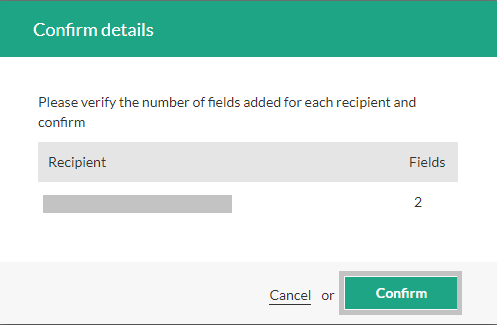.png)