Step 1
รับข้อมูลการรับรองความถูกต้องจาก PBX
1. ล็อกอินเข้าสู่เว็บพอร์ทัล PBX ไปที่ Integrations > Helpdesk
2. คลิก Integrate ที่ด้านขวาของ Zendesk
 3. ในส่วน Network คลิก
3. ในส่วน Network คลิก เพื่อทำการคัดลอก URL เนื่องจากคุณจะใช้ข้อมูลเหล่านี้ เมื่อลงทะเบียนแอปพลิเคชันกับ Zendesk
 Step 2
Step 2
ลงทะเบียนแอปพลิเคชันกับ Zendesk
1. เข้าสู่ระบบบัญชี Zendesk ของคุณ
2. ให้คลิก ที่มุมขวาบน จากนั้นคลิก Admin Center
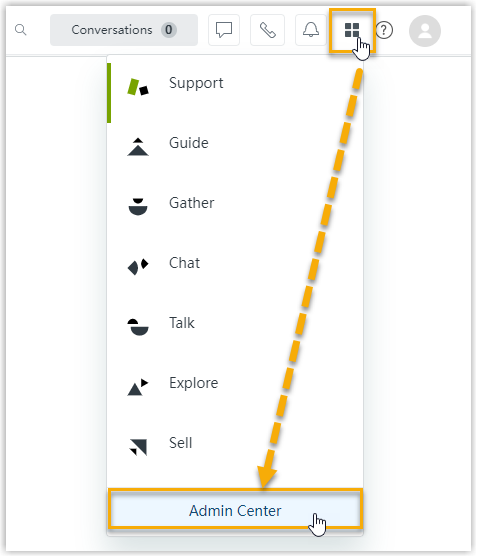
3. บนแถบนำทางด้านซ้าย คลิกที่ Apps and integrations > APIs > Zendesk API.
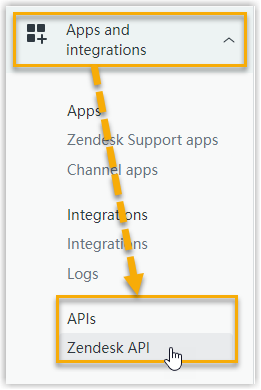
4. ในหน้า Zendesk API ให้สร้างแอปพลิเคชัน
4.1 ไปที่แท็บ OAuth Clients จากนั้นคลิก Add OAuth client
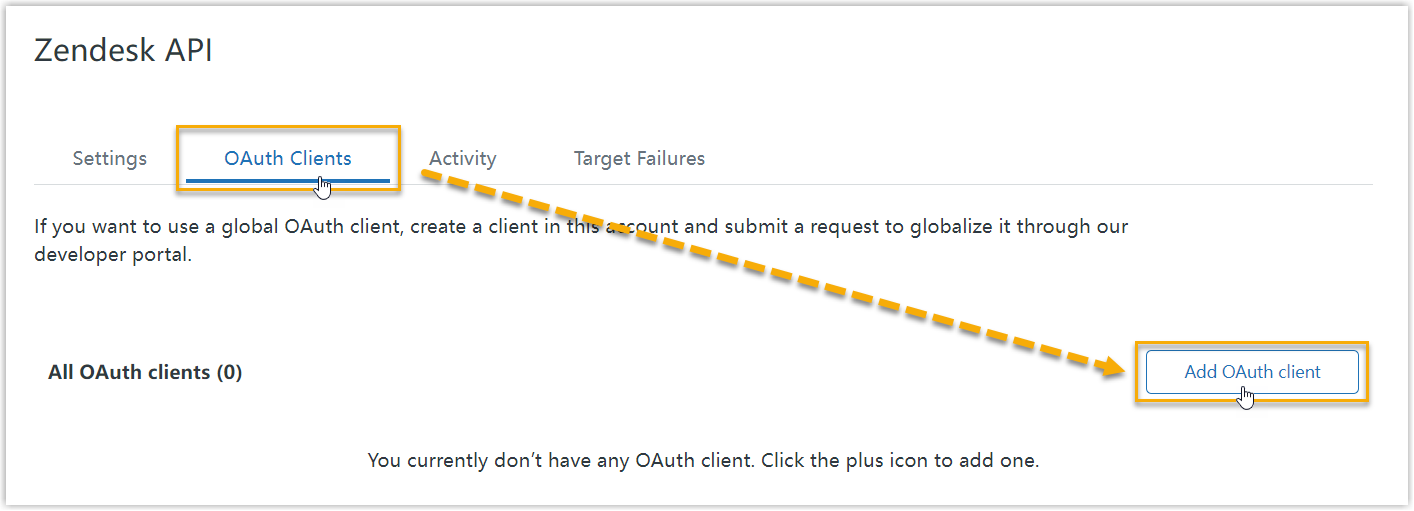 4.2 ในหน้าการตั้งค่า ให้ทำการตั้งค่าดังต่อไปนี้ให้เสร็จสิ้น
4.2 ในหน้าการตั้งค่า ให้ทำการตั้งค่าดังต่อไปนี้ให้เสร็จสิ้น
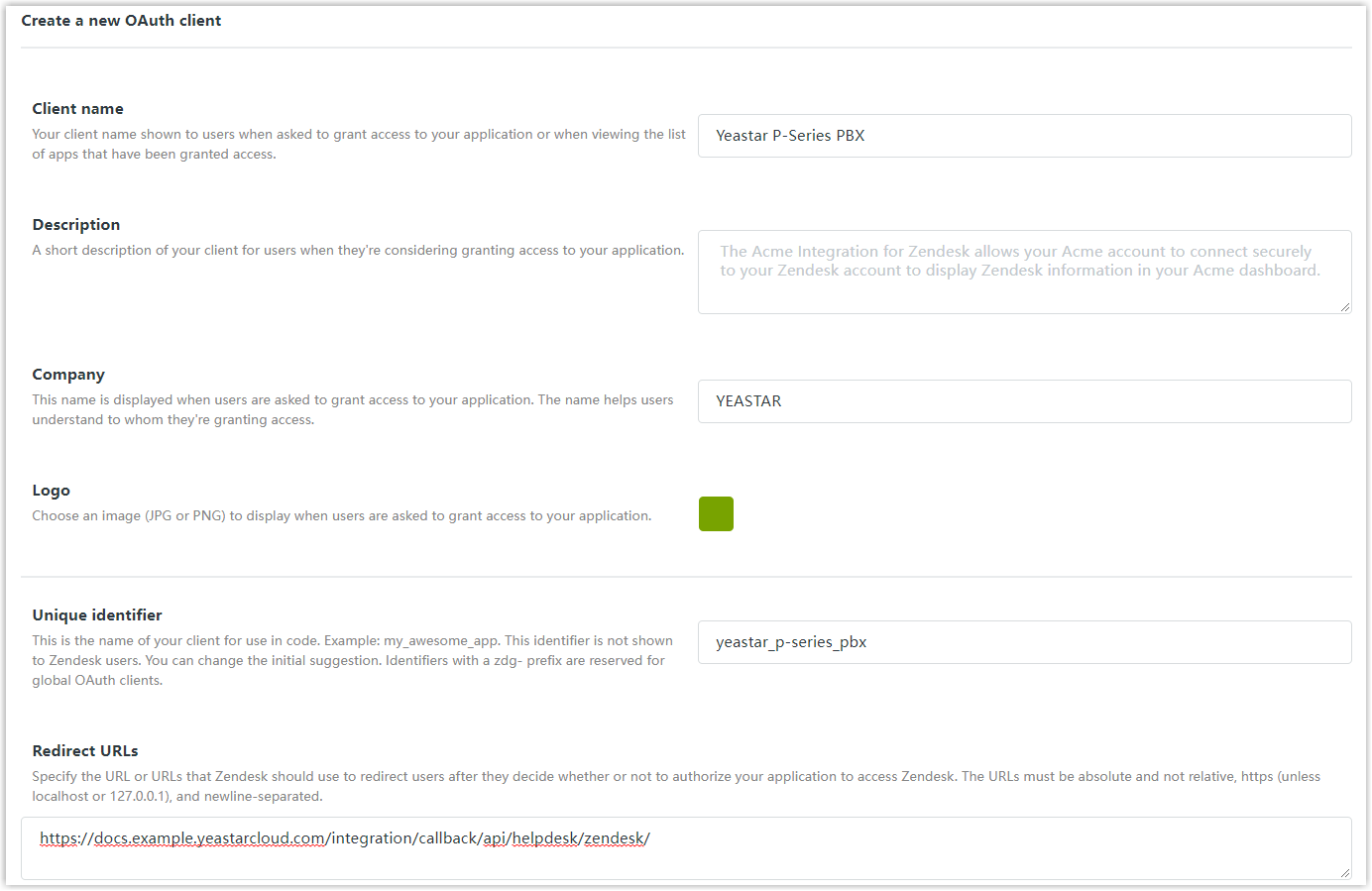 a. Client name (ชื่อลูกค้า) : ระบุเพื่อช่วยให้คุณสามาถแยกหมวดหมู่ได้
a. Client name (ชื่อลูกค้า) : ระบุเพื่อช่วยให้คุณสามาถแยกหมวดหมู่ได้
b. Description (คำอธิบาย) : กำหนดคำอธิบายสั้นๆ สำหรับแอปพลิเคชัน ระบุหรือไม่ระบุก็ได้
c. Company (บริษัท) : ตั้งชื่อบริษัทสำหรับการสมัคร ฟิลด์นี้จะถูกเพิ่มเข้ามาด้วยชื่อองค์กรของคุณโดยอัตโนมัติ ระบุหรือไม่ระบุก็ได้
d. Logo (โล้โก้) : กำหนดโลโก้สำหรับแอปพลิเคชัน ระบุหรือไม่ระบุก็ได้
e. Unique identifier (ตัวระบุที่ไม่ซ้ำ) : ช่องนี้จะถูกเพิ่มเข้ามาโดยอัตโนมัติด้วยชื่อลูกค้า ในเวอร์ชันที่จัดรูปแบบใหม่
เคล็ดลับ :
จดบันทึกข้อมูลที่ไม่ซ้ำกัน เนื่องจากคุณจะต้องใช้ในภายหลัง
f. Redirect URLs : วาง Redirect URLs ที่ได้รับจาก PBX
4.3 คลิก Save
4.4 ในหน้าต่างป๊อปอัป คลิก OK
a. หลังจากที่รีเฟรสหน้าเพจแล้ว ฟิลด์ Secret จะปรากฏขึ้นที่ด้านล่างเพื่อแสดง Secret ของแอปพลิเคชัน
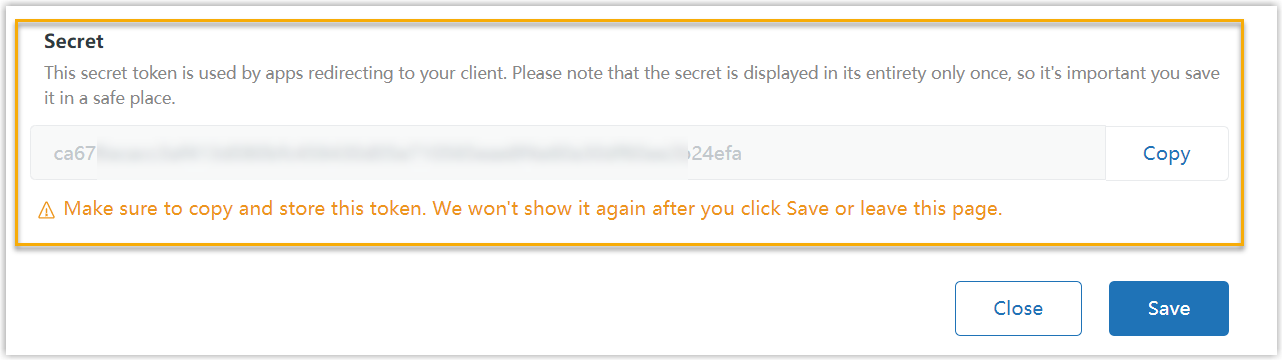 4.5 คลิก Copy และ บันทึก รหัส Secret ไว้
4.5 คลิก Copy และ บันทึก รหัส Secret ไว้
สิ่งสำคัญ : ตรวจสอบให้แน่ใจว่าคุณคัดลอกและจัดเก็บข้อมูล Secret อย่างถูกต้องก่อนที่คุณจะออกจากหน้าเว็บปัจจุบัน เนื่องจากข้อมูล Secret จะแสดงเพียงครั้งเดียว มิฉะนั้นคุณจะต้องสร้างใหม่อีกครั้ง
Step 3
ส่งคำขออนุมัติไปยัง Zendesk
1. ล็อกอินเข้าสู่เว็บพอร์ทัล PBX ไปที่ Integrations > Helpdesk
2. คลิก Integrate ที่ด้านขวาของ Zendesk
3. ในส่วน Authorization ให้กรอกข้อมูลต่อไปนี้
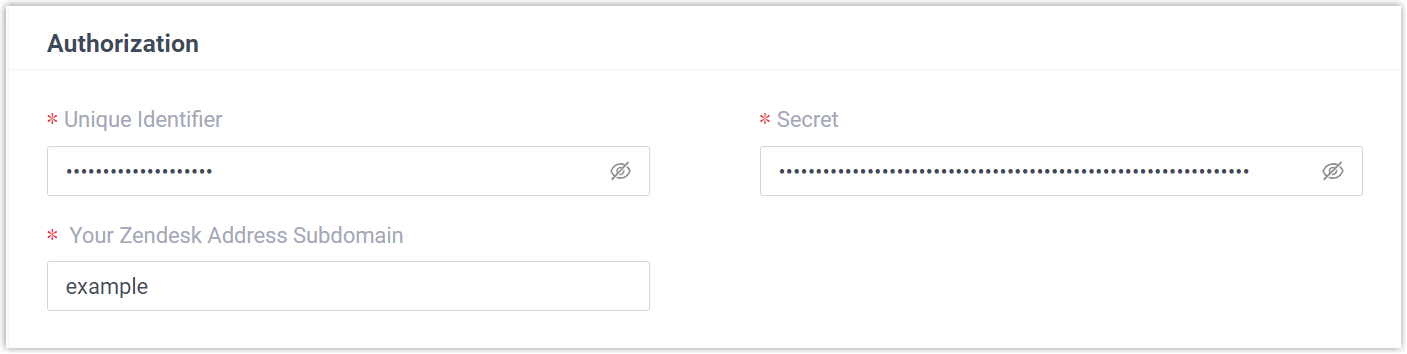 a. Unique Identifier : วาง Unique Identifier ของแอปพลิเคชัน Zendesk
a. Unique Identifier : วาง Unique Identifier ของแอปพลิเคชัน Zendesk
b. Secret : วาง Secret ของแอปพลิเคชัน Zendesk
c. Zendesk Address Subdomain ของคุณ : ป้อน Subdomain Zendesk ของคุณ
 4. คลิก Save
4. คลิก Save
4.1 หน้าเว็บเพจเบราว์เซอร์ใหม่จะเปิดขึ้น โดยมีการระบุว่าแอปพลิเคชัน Zendesk ขออนุญาตการเข้าถึงข้อมูลในบัญชี Zendesk ของคุณ
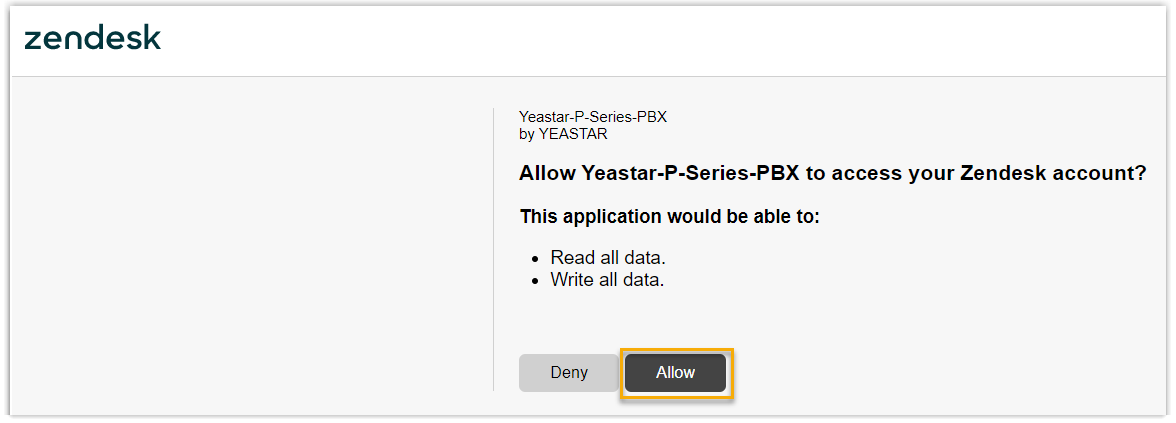 5. คลิก Allow เพื่อดำเนินการต่อ
5. คลิก Allow เพื่อดำเนินการต่อ
5.1 หากการอนุญาตสำเร็จ หน้าเว็บจะแสดงข้อความ "Authorization succeeded"

ในหน้าการตั้งค่า PBX หน้าต่างป๊อปอัปจะแสดงผลการรับรองความถูกต้องของการผสานรวม
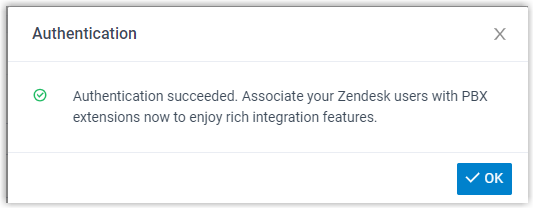
6. คลิก OK เพื่อยืนยัน
ในช่อง Status จะแสดงผลว่า Connected, ซึ่งหมายความว่า Yeastar P-Series Cloud Edition และ Zendesk เชื่อมต่อกันได้สำเร็จ
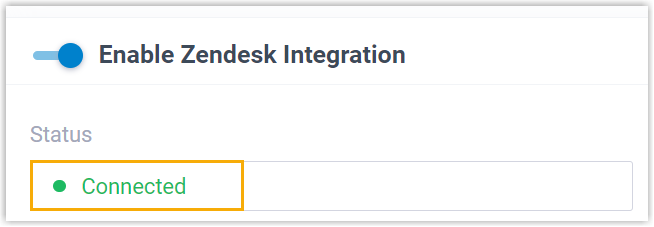
Step 4
เชื่อมโยงผู้ใช้ Zendesk กับ PBX extensions
1. บนหน้าการผสานรวม Zendesk ของ PBX ให้คลิก ข้าง Zendesk User เพื่อรับรายชื่อผู้ใช้ Zendesk ล่าสุด
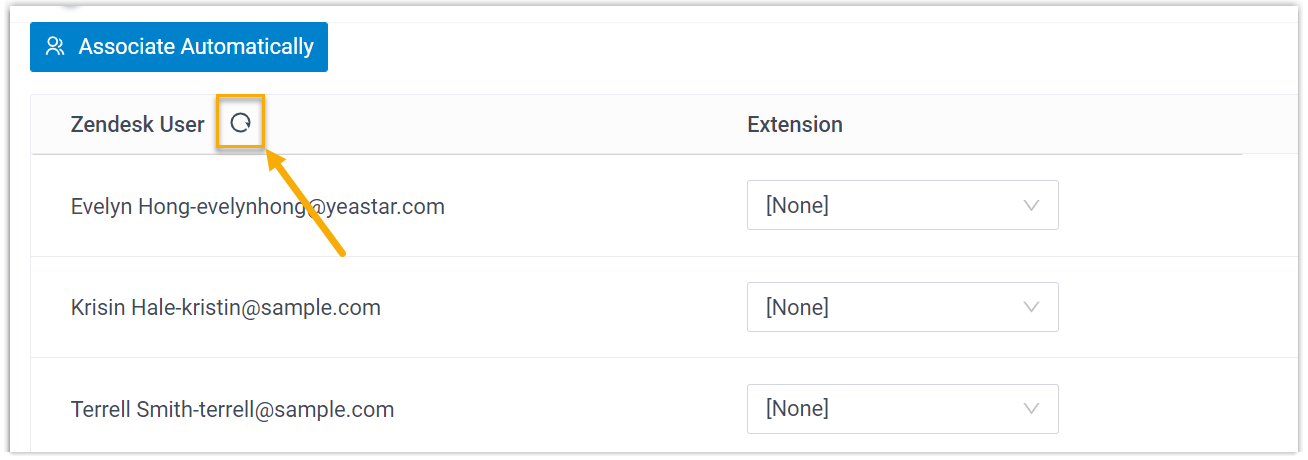 2. เชื่อมโยงผู้ใช้ Zendesk กับ PBX extensions
2. เชื่อมโยงผู้ใช้ Zendesk กับ PBX extensions
เชื่อมโยงโดยอัตโนมัติ
หากผู้ใช้ผูกที่อยู่อีเมลเดียวกันกับบัญชี Zendesk และ PBX extensions คุณสามารถใช้การเชื่อมโยงอัตโนมัติของบัญชี Zendesk เข้ากับ PBX extensions ได้
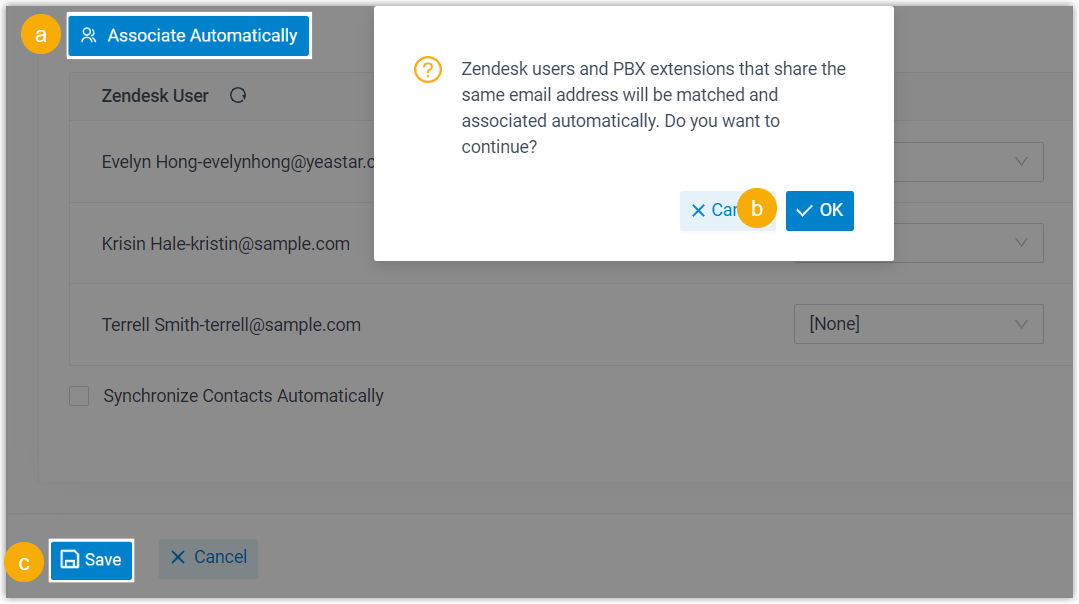 a. คลิก Associate Automatically
a. คลิก Associate Automatically
b. ในหน้าต่างป๊อปอัป คลิก OK
c. คลิก Save
เชื่อมโยงด้วยตนเอง
หากผู้ใช้ผูกที่อยู่อีเมลอื่นเข้ากับบัญชี Zendesk และ PBX extensions ของตน คุณจะต้องเชื่อมโยงบัญชี Zendesk และ PBX extensions ของผู้ใช้ด้วยตนเอง
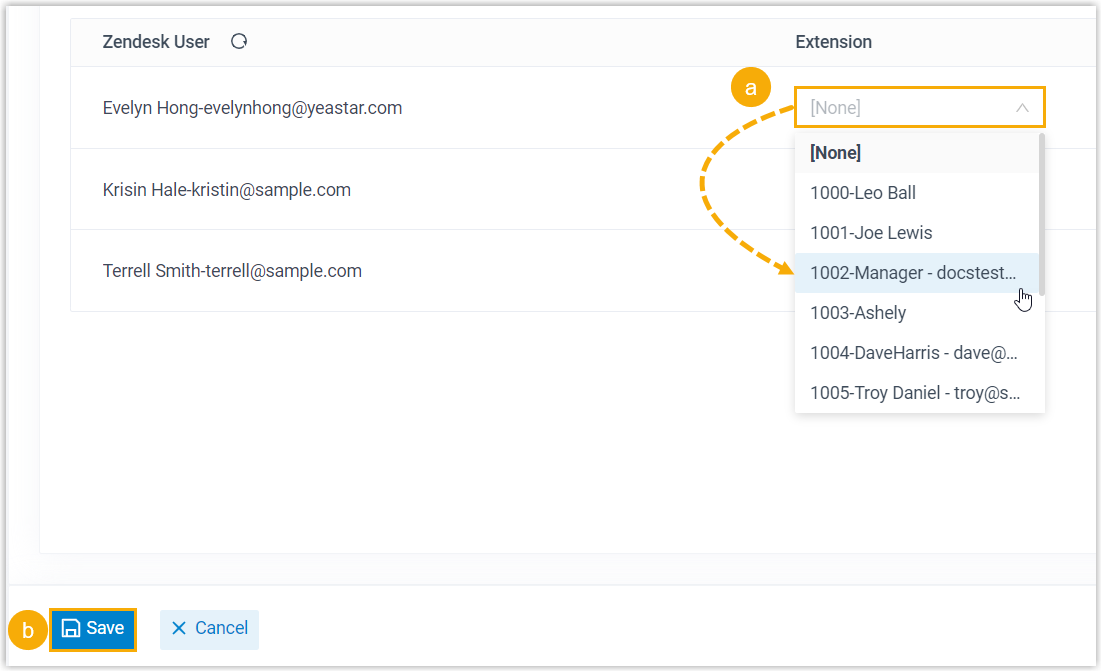 a. ในตัวเลือกรายการ Extension ข้างผู้ใช้ Zendesk ที่ต้องการ ให้เลือก PBX Extension ของผู้ใช้
a. ในตัวเลือกรายการ Extension ข้างผู้ใช้ Zendesk ที่ต้องการ ให้เลือก PBX Extension ของผู้ใช้
b. คลิก Save